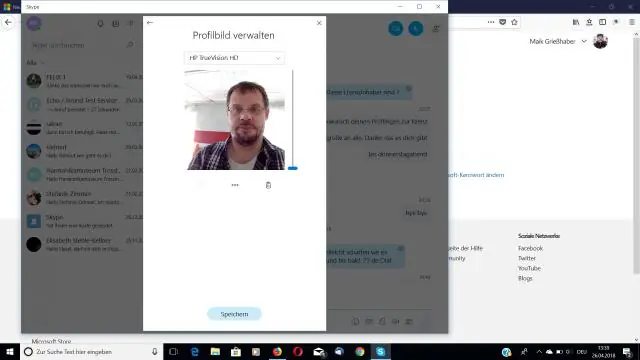
Мазмуну:
2025 Автор: Lynn Donovan | [email protected]. Акыркы өзгөртүү: 2025-01-22 17:31
Эгер сиз жараткан болсоңуз сиздин профиль сүрөтүңүз күйүк the ошол эле компьютер, анда бул сүрөт болушу керек сакталган %appdata% Skype < колдонуучу аты>Сүрөттөр папкасы. Оң баскычты чыкылдатыңыз сиздин профиль сүрөтүңүз жана тандоо " Сүрөттү сактоо опциясы катары.
Ошо сыяктуу эле, сиз Skype профилинин сүрөттөрү кайда сакталат деп сурасаңыз болот?
Алар аны оңой кылбайт, бирок демейки жайгашкан жер Skype Windows 7 жана VistaisC:UsersAppDataRoamingдеги веб-камера сүрөттөрү SkypePictures . Windows XPде C:DocumentsandSettingsApplicationData ичинде караңыз SkypePictures.
Ошондой эле суралышы мүмкүн, Skype жөнөтүлгөн файлдар кайда сакталат? Open Файл Explorerге %appdata% териңиз жана Enter баскычын басыңыз. Сиз учурдагы колдонуучунун папкаларына багытталасыз, ал жерден сиз Skype папка. Аны ачып, My папкасына өтүңүз Skype Кабыл алынган Файлдар.
Андан кийин, кимдир бирөө сурашы мүмкүн, Skype сүрөттөрдү автоматтык түрдө сактайбы?
Кантип кыл И автоматтык түрдө жүктөп алуу сүрөттөр же файлдар Skype иш тактадабы? Тандоо Авто - жүктөө сүрөттөр жана/же Авто - жүктөө файлдары. Муну күйгүзгөндөн кийин, каалаган жаңы сүрөттөр же чатта алган файлдар автоматтык түрдө жүктөп алуу жана сакталган түзмөгүңүзгө.
Сүрөтүмдү Skype'ка кантип кошсом болот?
Сүрөтүңүздү кошуңуз же өзгөртүңүз
- Параметрлер кутучасын ачуу үчүн Бизнес үчүн Skype'тын негизги терезесинен сүрөтүңүздү (же сизде жок болсо аватарды) чыкылдатыңыз.
- Сүрөттү түзөтүү же өчүрүү баскычын басыңыз.
- Office 365 каттоо эсебиңиздеги Менин каттоо эсебим барагында Сүрөттү жүктөө шилтемесин чыкылдатып, колдонгуңуз келген сүрөттү карап чыгыңыз.
- Сүрөтүңүздү тандап, Сактоо баскычын басыңыз.
Сунушталууда:
PNG сүрөтүн кантип кысуу керек?

PNG файлынын өлчөмүн чектөө түстөр менен кичирейтүү PNG файлынын өлчөмүн кыскартуунун эң негизги жолдорунун бири бул сүрөттөгү түстөрдүн санын чектөө болуп саналат. PNG файлдарын Grayscale, Truecolor, Indexed-color, Grayscale with alpha жана сактаса болот. Альфа менен Truecolor
Жайгаштыруу сүрөтүн кантип түзөм?
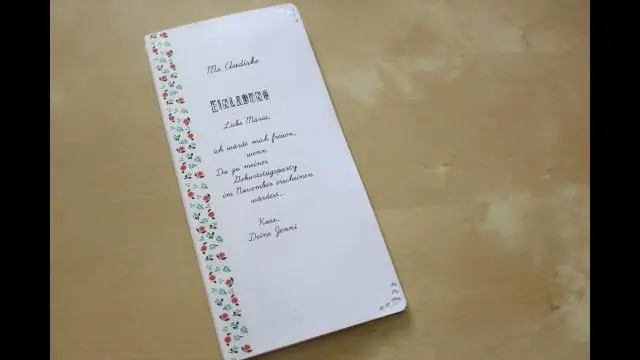
Deployment Workbench колдонуп, Deployment Shares түйүнүн кеңейтиңиз, андан кийин MDT өндүрүшүн кеңейтиңиз; Операциондук системалар түйүнүн тандап, Windows 10 деген папканы түзүңүз. Windows 10 папкасын оң баскыч менен чыкылдатып, Операция системасын импорттоону тандаңыз. OS түрү бетинде, Ыңгайлаштырылган сүрөт файлын тандап, Кийинки баскычын чыкылдатыңыз
Фейсбук колдонмосунда профилимдин сүрөтүнүн ордун кантип өзгөртөм?
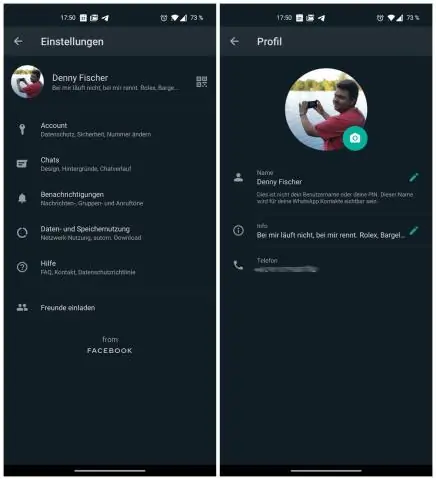
Профиль сүрөтүңүздүн эскизинин ордун өзгөртүү үчүн: Жаңылыктар түрмөгүнөн жогорку сол жактагы атыңызды чыкылдатыңыз. Профиль сүрөтүңүздүн үстүнө алып барыңыз жана Жаңыртууну басыңыз. Жогорку оң жактагы чыкылдатыңыз. Чоңойтуу жана кичирейтүү үчүн ылдый жагындагы масштабды колдонуңуз жана аны жылдыруу үчүн сүрөттү сүйрөңүз. Бүткөндөн кийин Сактоо баскычын чыкылдатыңыз
SmartArt сүрөтүн кантип сактайм?

PowerPoint: SmartArt графикасын Image FilesFeature катары сактоо Объекттерди тандаңыз. Оң чыкылдатуу. ылдый түшүүчү менюдан Сүрөт катары сактоону тандаңыз. Тип катары сактоо диалог кутусу ар кандай графикалык форматтар менен автоматтык түрдө толтурулат. Сиз түзгүңүз келген файлдын түрүн тандап, Сактоо баскычын басыңыз. Андан кийин объектти башка документтерге киргизе аласыз
Hulu'да профилимдин атын кантип өзгөртө алам?
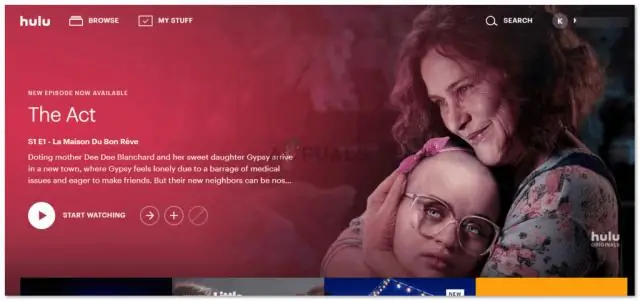
Профильди кантип түзөтүү керек Барактын жогорку оң бурчундагы аттын үстүнө курсорду алып барып, Профильдерди башкаруу дегенди басыңыз. Өзүңүз түзөткүңүз келген профилдин жанындагы карандаш сөлөкөтүн чыкылдатыңыз. Атын, жынысын жана/же артыкчылыктарды өзгөртүп, Сактоо баскычын чыкылдатыңыз
