
2025 Автор: Lynn Donovan | [email protected]. Акыркы өзгөртүү: 2025-01-22 17:31
PowerPoint: SmartArt графикасын Image FilesFeature катары сактоо
- Объекттерди тандаңыз.
- Оң чыкылдатуу.
- Тандоо Сактоо катары Сүрөт ачылуучу менюдан.
- The Сактоо түрү диалог терезеси автоматтык түрдө ар кандай графикалык форматтар менен толтурулат.
- Сиз түзгүңүз келген файлдын түрүн тандап, басыңыз Сактоо .
- Андан кийин объектти башка документтерге киргизе аласыз.
Бул жерде сиз SmartArtта сүрөттү кантип сактайсыз?
Сүрөтүңүздү же SmartArt графикаңызды.gif,.png же-j.webp" />
- Графикалык файл форматында сактагыңыз келген сүрөттү же SmartArt графикасын басыңыз.
- Башкы кошумча барагында, Алмашуу буфери тобунда Көчүрүү дегенди басыңыз.
- Үй өтмөгүндөгү Алмашуу буфериндеги тобундагы Жайгаштыруу астындагы жебени чыкылдатып, андан кийин Атайын чаптоо дегенди басыңыз.
Экинчиден, форманы сүрөт катары кантип сактайм? Сүрөттү же башка сүрөттү өзүнчө файл катары сактаңыз
- Башка сүрөт файлы катары сактагыңыз келген иллюстрацияны Control баскычын басып, андан кийин Сүрөт катары сактоону басыңыз.
- Сактоо түрү тизмесинен каалаган файл форматын тандаңыз.
- Башкача сактоо кутучасына сүрөт үчүн жаңы атын териңиз же жөн гана сунушталган файл атын кабыл алыңыз.
Бул жерде, мен кантип Word программасында чиймени сүрөт катары сактайм?
Word документтерин сүрөттөргө кантип айландыруу керек (jpg, png, gif, tiff)
- Сүрөт катары сактагыңыз келген нерсени тандаңыз.
- Тандооңузду көчүрүңүз.
- Жаңы документти ачыңыз.
- Атайын чаптоо.
- "Сүрөттү" тандаңыз.
- Натыйжадагы сүрөттү оң баскыч менен чыкылдатып, "Сүрөт катары сактоону" тандаңыз.
- Ашылма менюдан каалаган форматты тандаңыз.
Топтолгон объектти сүрөт катары кантип сактайсыз?
оң баскычын чыкылдатыңыз сүрөт же топтоштурулган объектилер сен каалайсың сактоо анан чыкылдатыңыз " Сактоо катары Сүрөт ." Атын териңиз сүрөт FileName кутучасына кирип, каалаган жерди тандаңыз сактоо the сүрөт , мисалы, иш тактаңыз же Сүрөттөр папка. Click" Сактоо ."
Сунушталууда:
PNG сүрөтүн кантип кысуу керек?

PNG файлынын өлчөмүн чектөө түстөр менен кичирейтүү PNG файлынын өлчөмүн кыскартуунун эң негизги жолдорунун бири бул сүрөттөгү түстөрдүн санын чектөө болуп саналат. PNG файлдарын Grayscale, Truecolor, Indexed-color, Grayscale with alpha жана сактаса болот. Альфа менен Truecolor
Жайгаштыруу сүрөтүн кантип түзөм?
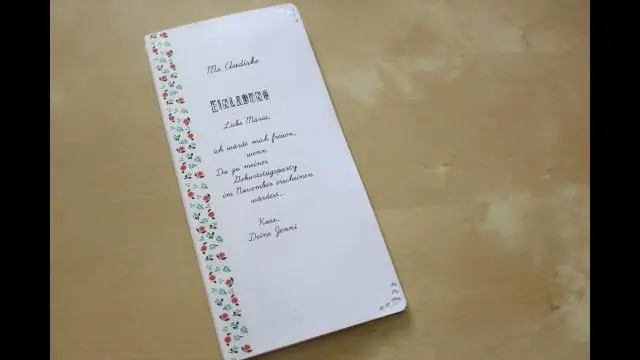
Deployment Workbench колдонуп, Deployment Shares түйүнүн кеңейтиңиз, андан кийин MDT өндүрүшүн кеңейтиңиз; Операциондук системалар түйүнүн тандап, Windows 10 деген папканы түзүңүз. Windows 10 папкасын оң баскыч менен чыкылдатып, Операция системасын импорттоону тандаңыз. OS түрү бетинде, Ыңгайлаштырылган сүрөт файлын тандап, Кийинки баскычын чыкылдатыңыз
Docker сүрөтүн Azure реестрине кантип түртөм?
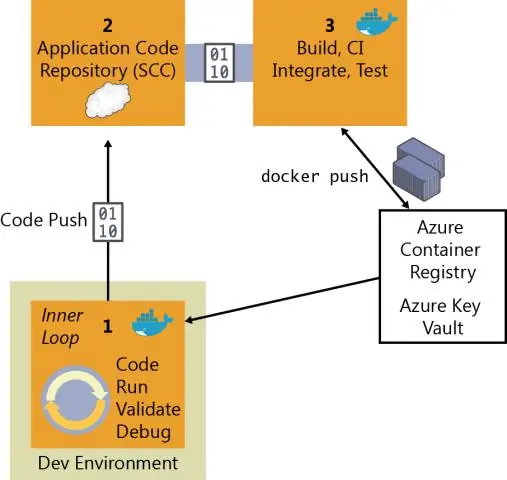
Docker каалаган MacOS, Windows же Linux системасында Dockerди оңой конфигурациялоочу пакеттерди камсыз кылат. Реестрге кириңиз. Расмий Nginx сүрөтүн тартыңыз. Контейнерди жергиликтүү иштетиңиз. Сүрөттүн лакап атын түзүңүз. Сүрөттү реестриңизге түртүңүз. Сүрөттү реестриңизден тартыңыз. Nginx контейнерин баштаңыз. Сүрөттү алып салуу (милдеттүү эмес)
Контейнердин сүрөтүн кантип жасасам болот?

Контейнерден Докер сүрөтүн кантип түзүү керек 1-кадам: Базалык контейнерди түзүү. Келгиле, иштеп жаткан контейнерди түзүү менен баштайлы. 2-кадам: Сүрөттөрдү текшерүү. 3-кадам: Контейнерлерди текшерүү. 4-кадам: Контейнерди баштаңыз. 5-кадам: Иштеп жаткан контейнерди өзгөртүү. 6-кадам: Контейнерден сүрөт түзүү. 7-кадам: Сүрөттү тег. 8-кадам: Tags менен сүрөттөрдү түзүү
Skype профилимдин сүрөтүн кантип сактайм?
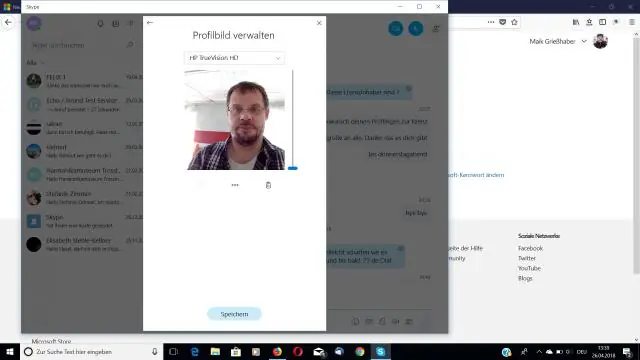
Эгерде сиз өзүңүздүн профилиңиздин сүрөтүн ошол эле компьютерде түзгөн болсоңуз, анда бул сүрөт %appdata%SkypePictures папкасында сакталууга тийиш. Профилиңиздин сүрөтүн оң баскыч менен чыкылдатып, 'Сүрөттү ошондой сактоо' опциясын тандаңыз
