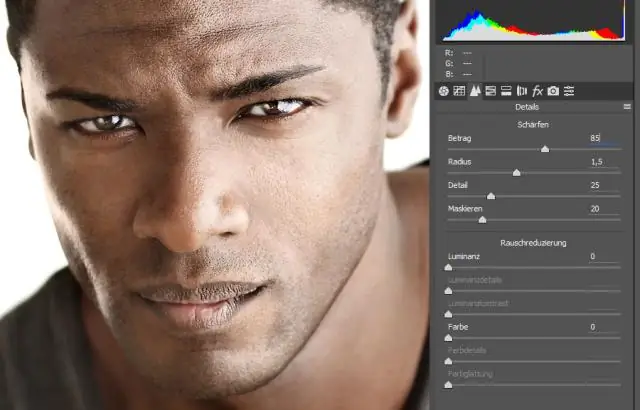
Мазмуну:
2025 Автор: Lynn Donovan | [email protected]. Акыркы өзгөртүү: 2025-01-22 17:31
Тандоону курчутуңуз
- Менен сүрөт катмары катмарлар панелинде тандалган, чийме тандоо.
- Чыпка > тандаңыз Курчтоо > Өчүрүү маскасы. Параметрлерди тууралап, OK басыңыз. Тандоо гана курчутылган , калганын калтыруу сүрөт тийбеген.
Буга байланыштуу, Photoshop CCде бүдөмүк сүрөттү кантип оңдоого болот?
Камеранын силкинүүсүн автоматтык түрдө азайтууну колдонуңуз
- Сүрөттү ачыңыз.
- Чыпка > Курчтоо > Силкинүүнү азайтуу тандаңыз. Фотошопавтоматтык түрдө сүрөттүн силкинүүнү азайтуу үчүн эң ылайыктуу аймагын талдайт, бүдөмүктүн мүнөзүн аныктайт жана бүт сүрөткө тиешелүү оңдоолорду экстраполяциялайт.
Ошо сыяктуу эле, сиз Photoshopто азыраак чечилиштеги сүрөттү кантип курчута аласыз? Колдонуу Photoshop CC, эмне кылуу керек болгону чыкылдатуу Сүрөт анан тандаңыз Сүрөт Өлчөмү. Калкыма терезе пайда болгондон кийин, сиз үчүн жаңы өлчөмдөрдү киргизиңиз сүрөт . Андан кийин, Reample кутучасы белгиленгенин текшериңиз (караңыз сүрөт төмөндө). Анын жанындагы ылдый түшүүчү менюдан Маалыматтарды сактоо (чоңойтуу) тандаңыз.
Мындан тышкары, Photoshopто Sharpen куралы барбы?
колдонуу үчүн Курал курал : Тандоо Курал курал (бул Blur менен бирдей чыгуучу менюда курал ). Параметрлер тилкесинде, aStrength маанисин тандап, Бардык катмарлардын үлгүсүн жана Коргоо маалыматын текшериңиз.
Photoshopто Smart Sharpen кайда?
Smart Sharpen чыпкасын колдонуу үчүн:
- Айкындоону талап кылган сүрөттү ачыңыз. A Түпнуска катмарды коргоо үчүн, Катмарлар панелинен сүрөт катмарын же Арткы жерди чыкылдатып, аны кайталоо үчүн Ctrl-J/Cmd-J баскычтарын басыңыз.
- Чыпка > Курчтоо > Smart курчутууну тандаңыз.
- Алдын ала коюлган менюдан Демейки тандаңыз.
Сунушталууда:
IPad Pro 2018де канча оперативдүү эс бар?
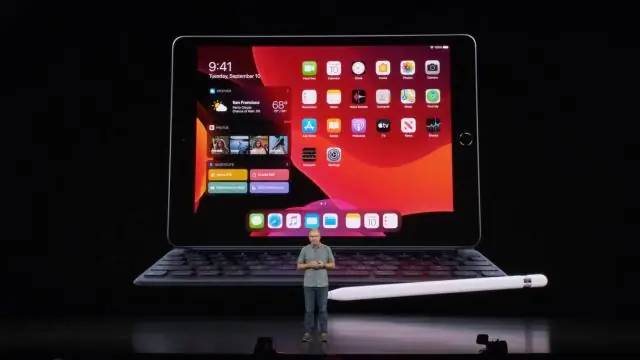
IOS түзмөгүндө биринчи жолу, 2018 iPad ProRAM өзгөчө сактоо конфигурациясына жараша өзгөрөт. 11 дюймдук жана 12,9 дюймдук моделдердин 64 ГБ, 256 ГБ жана 512 ГБ SKU'лары 2017-жылдагы муундагыдан өзгөрбөгөн 4 ГБ оперативдүү эстутумга ээ. 1 ТБ конфигурацияларында 6 ГБ оперативдүү эс бар
Google 2018де эң көп изделген нерсе эмне?
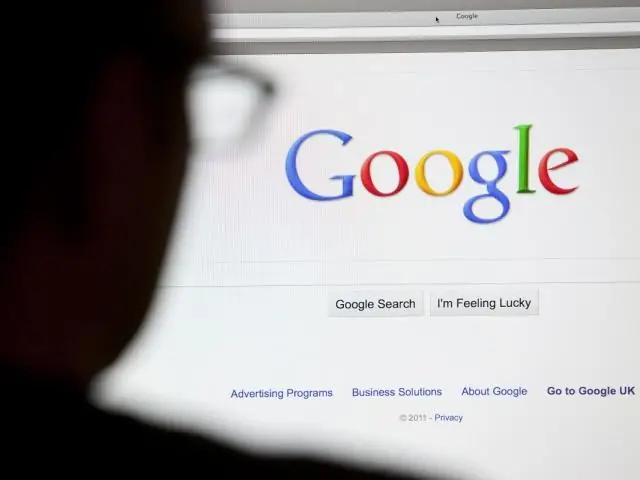
Эң көп издөөлөр – Дүйнөлүк чемпионат. Avicii. Мак Миллер. Стэн Ли. Кара пантера
Photoshop cs5те сүрөттү белгилүү бир өлчөмдө кантип кессем болот?

Photoshop CropTool менен так өлчөмдөргө жана өлчөмгө кесиңиз Куралдар панелинен кесүү куралын тандаңыз же Ckey баскычын басыңыз. Жогорку жактагы курал параметрлери тилкесинде параметрди W x Hx Resolution кылып өзгөртүңүз. Эми сиз каалаган пропорцияңызды, же өлчөмүн терсеңиз болот
Photoshop CCде бүдөмүк сүрөттү кантип оңдоого болот?

Сүрөттү ачыңыз. Чыпка > Курчтоо > Силкинүүнү азайтуу тандаңыз. Photoshop сүрөттүн титирөөнү азайтуу үчүн эң ылайыктуу аймагын автоматтык түрдө талдайт, бүдөмүктүктү аныктайт жана бүт сүрөткө тиешелүү оңдоолорду экстраполяциялайт
MacBook Air 2018де Touch ID барбы?

MacBook Air 2018 Touch ID кошот жана жаңы коопсуздук чипине ээ. Капкак жабылганда коопсуздук чиптери MacBook микрофонуңузду өчүрөт. NewTouch ID сенсору MacBookAir клавиатурасында
