
2025 Автор: Lynn Donovan | [email protected]. Акыркы өзгөртүү: 2025-01-22 17:31
Macbookти проекторго туташтыруу кадамдары
- Өзүңүздү КҮЙГҮЗүңүз Mac .
- Проекторго сайыңыз чейин а электр розеткасына жана аны КҮЙГҮЗҮҮ.
- туташтыруу видео кабели (көбүнчө VGA же HDMI) проектордон чейин Mac .
- Бир жолу Mac жана проектор болуп саналат туташтырылган , басыңыз алма Меню ичинде экраныңыздын жогорку сол бурчунда.
Ошо сыяктуу эле, сиз Mac компьютеримди HDMI менен проекторго кантип туташтырсам болот?
Кадам-кадам: Mac'ти aProjector менен кантип туташтыруу керек
- MacBook'уңузду күйгүзүңүз.
- HDMI кабелиңизди же адаптериңизди MacBook портуңузга сайып, HDMI кабелин туташтырыңыз.
- Проекторуңузду күйгүзүңүз. HDMI кабелинин экинчи учун проекторуңузга сайыңыз.
- Ачуу үчүн проектордун линзасын жылдырыңыз.
Ошо сыяктуу эле, мен MacBook'умду HDMI менен проекторго кантип туташтырсам болот?
- Mac күйгүзүңүз.
- Проекторду электрдик розеткага сайып, аны КҮЙГҮЗүңүз.
- Проектордун видео кабелин (көбүнчө VGA же HDMI) Mac'ка туташтырыңыз.
- Mac жана проектор туташтырылгандан кийин, экраныңыздын жогорку сол бурчундагы AppleMenu чыкылдатыңыз.
Ушундай жол менен сиз Mac mini менен каалаган мониторду колдоно аласызбы?
The Mac mini а менен келбейт монитор , бирок сенин колуңдан келет ага туташтырыңыз бир колдонуу бир аппараттын артындагы порттордун. Туура адаптерди колдонуу, сенин колуңдан келет туташтыруу Mac Mini чейин каалаган компьютер экран VGA порту менен.
MacBook Airде HDMI киргизүү барбы?
Mac компьютерлери колдоно алат HDMI HDTV, дисплей же башкага туташтыруу үчүн кабель же адаптер HDMI түзмөк. Маккомпьютерлер деп бар төмөнкү порттордун каалаганына туташа алат HDMI түзмөктөр. Mac'иңиздеги портторду кантип аныктоону үйрөнүңүз. HDMI порту : Түздөн-түз туташат HDMI колдонуу менен HDMI кабель.
Сунушталууда:
Трекпадды Mac менен кантип туташтырсам болот?
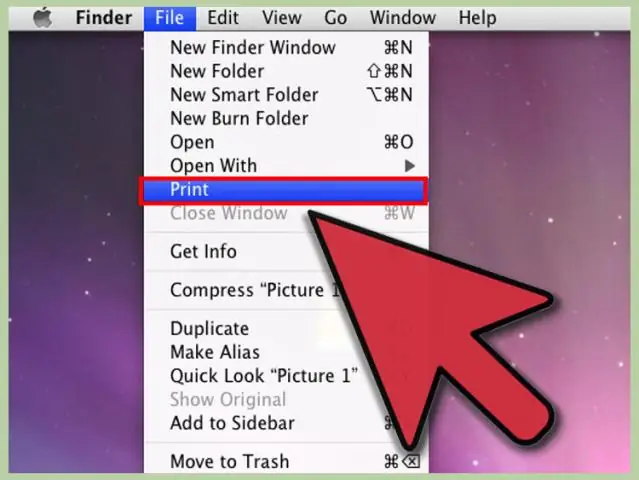
Apple Magic Trackpad'иңизди Mac менен колдонуу үчүн, адегенде алар зымсыз байланыша алышы үчүн аларды жупташтырыңыз. Трекпадыңызды жупташтыруу үчүн: 1 Apple (K)> Системанын артыкчылыктарын тандап, андан кийин Trackpad чыкылдатыңыз. 2 Төмөнкү оң бурчтагы “Bluetooth Trackpad орнотуу…” дегенди басыңыз
Mac компьютеримди Ricoh принтериме кантип туташтырсам болот?
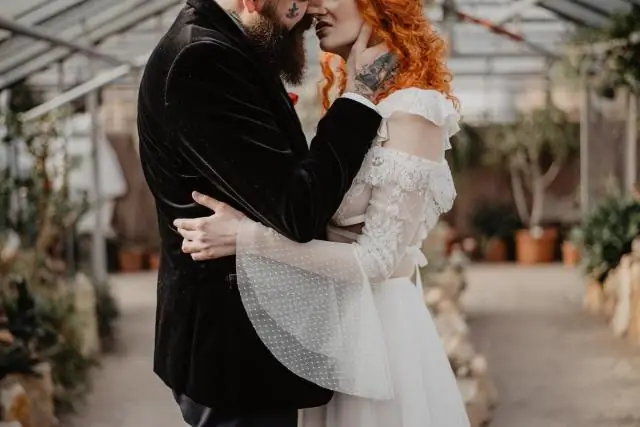
Бул жерде сиз Ricoh принтерин Macке туташтыра турган кадамдардын айрымдары келтирилген. 1-кадам: Ачык болгон каалаган тиркемеге өтүңүз. 2-кадам: Басып чыгаруу терезеңиздин үстүндө жайгашкан ылдый жакка барып, принтерди кошуу параметрин басыңыз. 3-кадам: Азыр Ricoh Принтерден MAC орнотууда, addprinter диалог терезеси ачылат
Ноутбугумду Windows Vista менен проекторго кантип туташтырсам болот?

VGAcableдин экинчи учун проектордун портуна туташтырыңыз жана аны күйгүзүңүз. Vistaдагы иш тактасын оң баскыч менен чыкылдатып, пайда болгон менюдан "Персоналдаштыруу" баскычын чыкылдатыңыз. Пайда болгон терезеде Тапшырмалар менюсунан "Проекторго туташуу" баскычын чыкылдатыңыз. Экраныңызды проекторго өткөрүү үчүн "Күйгүзүү" баскычын басыңыз
Айфонду проекторго туташтыра аласызбы?

IPhone, iPad же iPod touch'уңузду дисплейге туташтырыңыз: Digital AV же VGA адаптериңизди iOS түзмөгүңүздүн ылдый жагындагы заряддоо портуна сайыңыз. HDMI же VGA кабелин адаптериңизге туташтырыңыз. HDMI же VGA кабелиңиздин экинчи учун экинчи дисплейиңизге туташтырыңыз (телевизор, монитор, же проектор)
Кантип iPad miniди iOS 10го жаңыртсам болот?

IOS 10ду iTunes'тен жүктөп алып, орнотуңуз. Эми түзмөгүңүздү компьютериңизге туташтырыңыз жана iTunes автоматтык түрдө ачылышы керек. ITunes ачык болгондо, түзмөгүңүздү тандап, андан соң "Корытынды" жана "Жаңыртууну текшерүү" баскычын чыкылдатыңыз. iOS 10 жаңыртуусу пайда болушу керек. Качан "Жүктөө жана Жаңыртуу" баскычын чыкылдатыңыз
