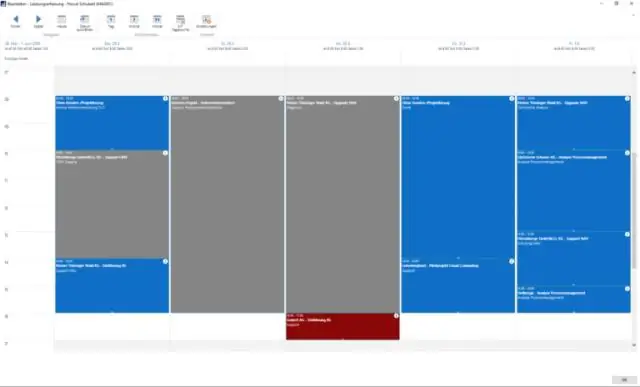
Мазмуну:
2025 Автор: Lynn Donovan | [email protected]. Акыркы өзгөртүү: 2025-01-22 17:31
Кол коюуну демейки кылып орнотуңуз
- Конфигурациялар өтмөктү чыкылдатыңыз.
- Конфигурация кошуу астынан, Коллекцияны тандаңыз.
- Колдонуучу конфигурациясын тандаңыз.
- Коллекциянын конфигурациясынын атын жана сүрөттөмөсүн көрсөтүңүз.
- Файл папкасынын операциясын жана реестр орнотууларын тандап, "Кийинкини" чыкылдатыңыз.
Ошондой эле билесизби, мен Outlook'та кол тамгамды кантип орното алам?
Кол коюу
- Жаңы билдирүү ачыңыз.
- Электрондук почтанын кол коюу өтмөгүнөн Жаңы чыкылдатыңыз.
- Кол коюу үчүн атын терип, андан кийин OK чыкылдатыңыз.
- Кол коюуну оңдоо кутучасына кол тамгага кошууну каалаган текстти териңиз.
Ошо сыяктуу эле, бардык колдонуучулар үчүн Outlook 365те кол тамганы кантип түзөм? Бардык билдирүүлөргө тиешелүү кол коюу
- Колдонмону ишке киргизгичти, анан Админди тандаңыз.
- Администрация борборлорун тандап, андан кийин Exchange тандаңыз.
- Почта агымынын астынан Эрежелерди тандаңыз.
- + (Кошуу) сөлөкөтүн тандап, Жоопкерчиликтен баш тартууларды колдонууну тандаңыз.
- Эрежеге ат бериңиз.
- Бул эрежени колдонуу астынан [Бардык билдирүүлөргө колдонуу] тандаңыз.
Ошондой эле билүү үчүн, кантип алмашуу үчүн кол кошууга болот?
Ичинде Алмашуу башкаруу борбору, почта агымы> эрежелерди чыкылдатыңыз. Андан кийин, Жаңы (+ белгиси) чыкылдатыңыз жана Жоопкерчиликтен баш тартууларды колдонуңуз. Жаңы эреже терезеси ачылат. Сиз түзүүнү баштоодон мурун кол коюу эреже катары, кошумча шарттарды ачуу үчүн Дагы параметрлерди чыкылдатсаңыз болот.
Outlook кол тамгалары кайда сакталат?
The кол коюулар Microsoftто Outlook а-да жайгашкан папка аталган Кол коюу . Муну ач папка , жана сиз көчүрүп же кесип аласыз кол коюулар оңой. 1. Open a папка , жана% колдонуучу профилин% AppDataRoamingMicrosoft киргизиңиз Кол коюулар жогору жагындагы дарек кутусуна, андан кийин Enter баскычын басыңыз.
Сунушталууда:
Санариптик кол тамганы түзүүнүн этап-этабы кандай?
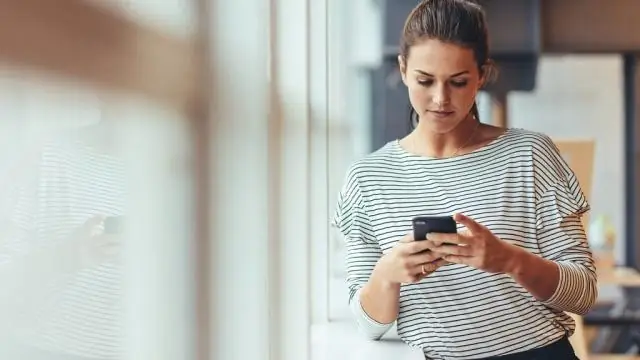
Кантип санариптик кол коюу керек. 1-кадам: Ак кагазга кол коюу. 2-кадам: Кол тамгаңыздын сонун сүрөтүн тартыңыз. 3-кадам: Сүрөттү GIMP менен ачып, сүрөттө көрсөтүлгөндөй деңгээлдерди тууралаңыз. 4-кадам: Сүрөттө көрсөтүлгөндөй контрастты тууралаңыз. 5-кадам: Eraser куралын колдонуу менен колуңуздун айланасын тазалаңыз. 6-кадам: Ак түстү Альфага айландырыңыз
Word'тун бир нече бетине чоң тамганы кантип басып чыгарсам болот?
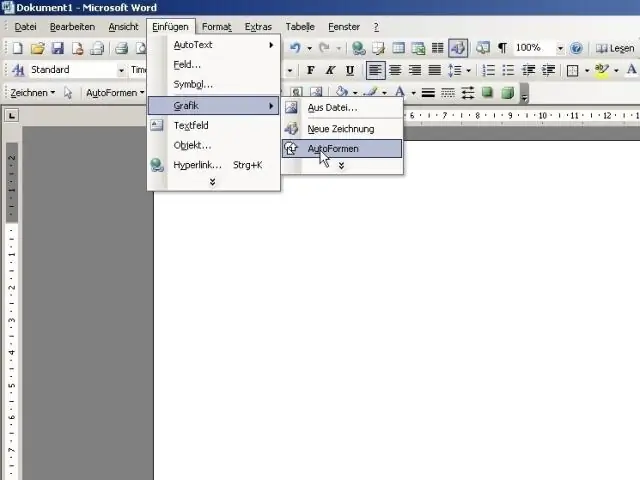
Жооп Бир баракка бир нече баракты басып чыгаргыңыз келген Word документин ачыңыз. Төмөнкү меню пайда болушу үчүн Көчүрмөлөр жана барактар опциясын басыңыз. Макет опциясын тандаңыз. Баракча барактары деген сөздөрдүн жанындагы ылдый түшүүчү менюну басыңыз. Ашылма менюдан басып чыгаргыңыз келген барактардын санын тандаңыз
Word'те бир тамганы кантип өзгөртүүгө болот?
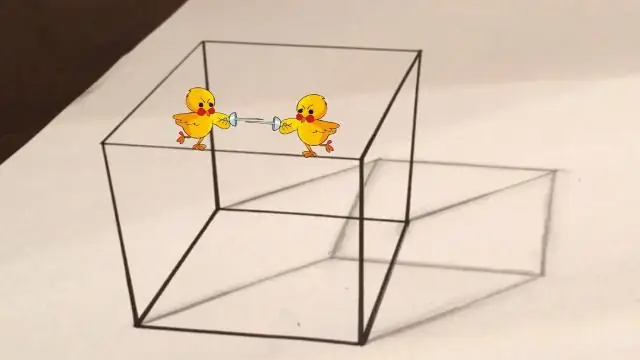
Текстти табуу жана алмаштыруу Башкы > Алмаштырууга өтүңүз же Ctrl+H басыңыз. Издөө кутусуна тапкыңыз келген сөздү же сөз айкашын киргизиңиз. Алмаштыруу кутусуна жаңы текстиңизди киргизиңиз. Жаңыртууну каалаган сөзүңүзгө жеткенге чейин Кийинкини табуу тандаңыз. Алмаштырууну тандаңыз. Бардык инстанцияларды бир убакта жаңыртуу үчүн Баарын алмаштырууну тандаңыз
Кол коюуга уруксат берүү үчүн кол коюу блогунун үстүндө канча орун калтыруу керек?

Терилген каттарды жөнөтүүдө кол тамгаңыздын алдында жана андан кийин эки боштук калтырыңыз
Outlook'те кош кол тамгадан кантип арылсам болот?
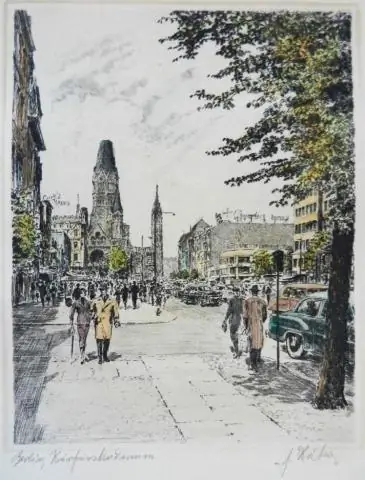
Microsoft Outlook колдонууда, менюдан Tools тандап, Параметрлер өтмөгүн чыкылдатуу жана ачылуучу менюдан Кол коюуларды ачуу аркылуу электрондук почта кол тамгаларындагы эки мейкиндикти алып салыңыз
