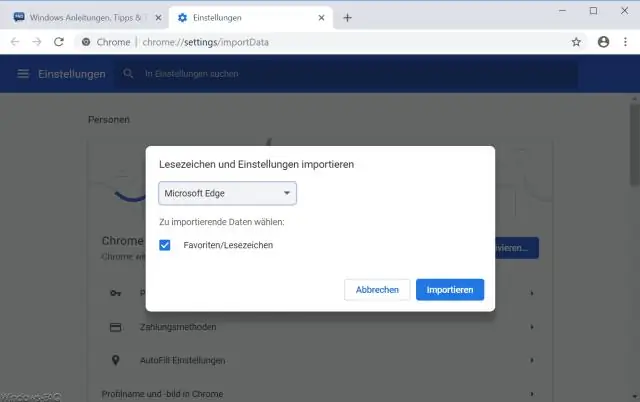
Мазмуну:
2025 Автор: Lynn Donovan | [email protected]. Акыркы өзгөртүү: 2025-01-22 17:31
Firefox, Internet Explorer жана Safari сыяктуу көпчүлүк браузерлерден кыстармаларды импорттоо үчүн:
- Компьютериңизде ачыңыз Chrome .
- Жогорку оң жактагы Дагы чыкылдатыңыз.
- Тандоо Кыстармалар Кыстармаларды импорттоо жана Орнотуулар.
- камтыган программаны тандаңыз кыстармалар сен каалайсың импорттоо .
- Click Импорттоо .
- Бүттү.
Ошо сыяктуу эле, адамдар Chrome'дон Internet Explorer 11ге кыстармаларды кантип импорттоого болот?
Эки учурда тең чыкылдатыңыз сүйүктүүлөр баскычы (жогорку оң бурчтагы жылдыз белгиси Internet Explorer терезе) жана Кошуу жанындагы ачылуучу жебени басыңыз сүйүктүүлөр баскычы. Эми "тандоо Импорттоо жана экспорттоо" менюдан импорттоо файлдан: качан сиз каалайсыз импорттоо же браузериңиздин жөндөөлөрүн экспорттойсузбу?
Ошо сыяктуу эле, мен сүйүктүүлөрдү Internet Explorerден Chrome'го кантип алсам болот? Firefox, Internet Explorer жана Safari сыяктуу көпчүлүк браузерлерден кыстармаларды импорттоо үчүн:
- Компьютериңизде Chrome'ду ачыңыз.
- Жогорку оң жактагы Дагы чыкылдатыңыз.
- Кыстармалар Импорт Кыстармалар жана Орнотуулар тандаңыз.
- Импорт кылгыңыз келген кыстармаларды камтыган программаны тандаңыз.
- Импортту басыңыз.
- Бүттү.
Анан кантип Internet Explorerге сүйүктүүлөрдү импорттойм?
Сүйүктүүлөр папкасын экспорттоо үчүн төмөнкү кадамдарды аткарыңыз:
- Internet Explorerде Сүйүктүүлөрдү чыкылдатыңыз, Сүйүктүүлөргө кошуу үчүн ылдый жебени чыкылдатыңыз, андан кийин Импорт жана Экспортту басыңыз.
- Файлга Экспортту чыкылдатыңыз, андан кийин Кийинки баскычын басыңыз.
- Сүйүктүүлөр белгилөө кутучасын тандоо үчүн чыкылдатып, андан кийин Кийинкиди басыңыз.
Кантип кыстармаларды Internet Explorer 11ге импорттоо керек?
Интернет Explorerге кыстармаларды импорттоо
- Internet Explorer иштетиңиз.
- Баскычтопуңуздагы Alt баскычын басыңыз.
- Файл менюсун чыкылдатып, Импорт жана Экспортту тандаңыз.
- Импорт/Экспорт Орнотуулар терезесинде, Файлдан Импортту тандоо үчүн чыкылдатып, андан кийин Кийинки баскычын чыкылдатыңыз.
- Сүйүктүүлөрдү тандап, андан кийин Кийинки баскычын чыкылдатыңыз.
Сунушталууда:
Таблицаны MySQLге кантип импорттоо керек?
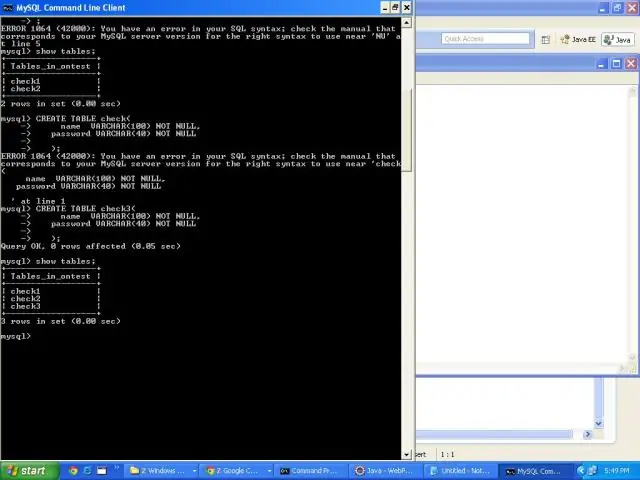
Төмөндө сиз таблицага берилиштерди импорттогуңуз келген кадамдар: Берилиштер жүктөлгөн таблицаны ачыңыз. Маалыматтарды карап чыгып, Колдонуу баскычын чыкылдатыңыз. MySQL жумушчу столунда "SQL скрипттерин маалымат базасына колдонуу" диалогу пайда болот, таблицага маалыматтарды киргизүү үчүн Колдонуу баскычын чыкылдатыңыз
TNS файлын SQL Developer программасына кантип импорттоо керек?

SQL Иштеп чыгуучу SQL Иштеп жаткан учурда, Куралдарга, андан кийин Артыкчылыктарга өтүңүз. Андан кийин Маалымат базасы компонентин кеңейтип, Өркүндөтүлгөн баскычты чыкылдатыңыз жана "Tnsnames каталогунун" астынан tnsnames жайгашкан папканы карап чыгыңыз. ora файлы жайгашкан. Жана бүттүң! Эми жаңы туташуулар же учурдагы байланыштар сиз TNSnames параметрлери аркылуу туташа аласыз
VirtualBox'ка файлдарды кантип импорттоо керек?
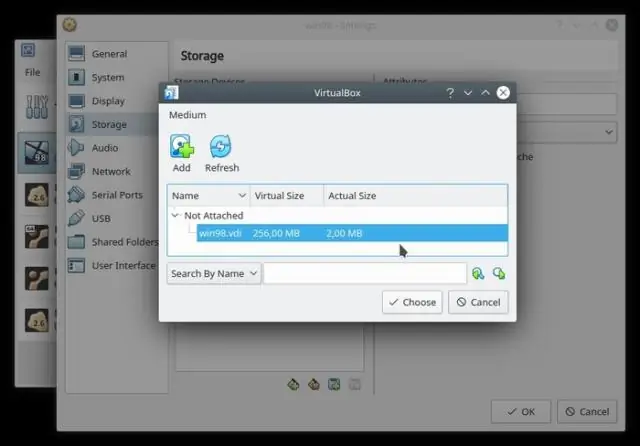
Windows жанаVirtualBox ортосунда файлдарды өткөрүүнүн 3 жолу 1-кадам: Бөлүшкүңүз келген папканы табыңыз. 2-кадам: Аны оң баскыч менен чыкылдатып, касиеттерин тандаңыз. 3-кадам: Бөлүшүү өтмөгүндө AdvancedSharing баскычын басыңыз. 4-кадам: Бул папканы бөлүшүү кутучасын белгилеңиз жана taponOK. 5-кадам: VirtualBox'ту иштетиңиз жана Windows + R баскычын басыңыз toinvokeRun диалог кутучасы
Кантип байланыштарды AOLга импорттоо керек?
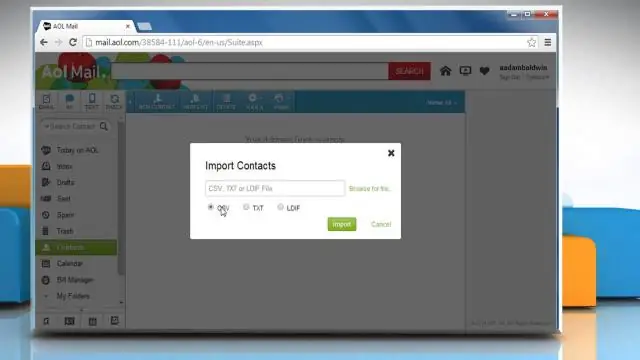
CSV байланыштарын AOL почтасына импорттоо боюнча ыкчам кадамдар: 1 AOL почтасына киргенден кийин, сол жактагы "Байланыштарды" чыкылдатыңыз. 2 Куралдар менюсун чыкылдатып, "Импортту" тандаңыз. 3 Компьютериңизден CSV файлын тандаңыз. 4 Импорттоо форматын тандаңыз (CSV, TXT же LDIF). 5 "Импорт" баскычын чыкылдатыңыз
11ден Internet Explorer 10го кантип кайтсам болот?
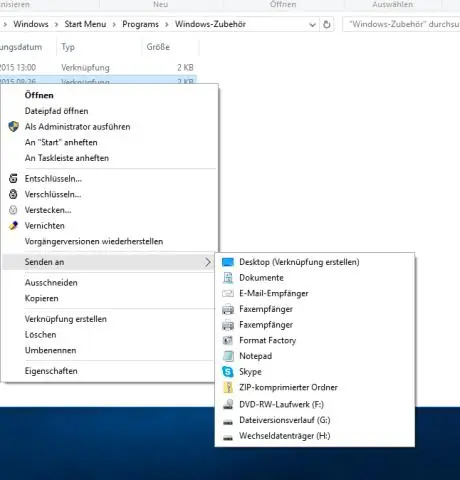
Башкаруу панели > Программалар > Программалар жана өзгөчөлүктөргө өтүңүз. Windows функцияларына өтүп, Internet Explorer11ди өчүрүңүз. Андан кийин орнотулган жаңыртууларды көрсөтүү баскычын чыкылдатыңыз. Internet Explorer издеңиз. Internet Explorer 11 > Uninstall дегенди оң баскыч менен чыкылдатыңыз. Internet Explorer 10 менен да ушундай кылыңыз. Компьютериңизди өчүрүп күйгүзүңүз
