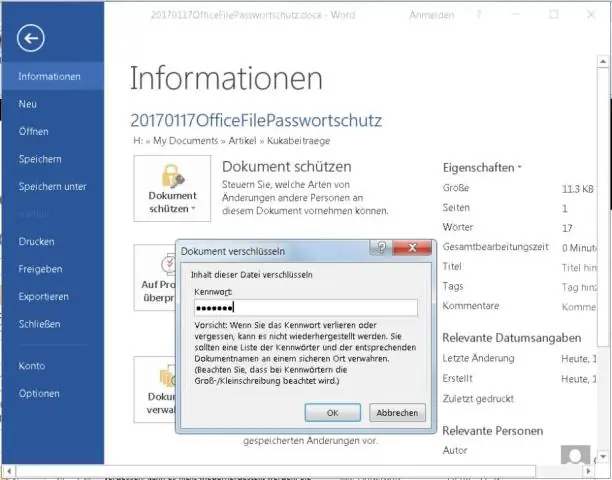
2025 Автор: Lynn Donovan | [email protected]. Акыркы өзгөртүү: 2025-01-22 17:31
Microsoft Windows Vista, 7, 8 жана 10 колдонуучулар
- Файлды тандаңыз же папка сиз шифрлөөнү каалайсыз.
- Файлды оң баскыч менен чыкылдатыңыз же папка жана Properties тандаңыз.
- Жалпы өтмөктө Өркүндөтүлгөн баскычты чыкылдатыңыз.
- "Маалыматтарды коргоо үчүн мазмунду шифрлөө" опциясы үчүн кутучаны белгилеңиз, анан экөөнө тең ОК басыңыз терезелер .
Андан тышкары, Windows 7деги папканы программасыз кантип сырсөз менен коргойм?
- 1-кадам Блокнотту ачыңыз. Блокнотту ачуу менен баштаңыз, же издөөдөн, Баштоо менюсунан, же жөн эле папканын ичинде оң баскычты чыкылдатып, андан кийин Жаңы -> Тексттик документти тандаңыз.
- 3-кадам Папканын атын жана сырсөзүн түзөтүү.
- 4-кадам Пакет файлын сактоо.
- 5-кадам Папканы түзүңүз.
- 6-кадам Папканы кулпулоо.
- 7-кадам Жашыруун жана кулпуланган папкаңызга кириңиз.
Экинчиден, Google Drive'дагы папканы сырсөз менен коргой аласызбы? Ал эми Google Drive учурда анопсияга ээ эмес купуя сөз - коргоо жеке папкалар , сенин колуңдан келет документтериңизди өзгөртүүгө же жок кылууга жол бербөө үчүн уруксаттарды чектеңиз.
Ошентип, Windows 10до папканы кантип сырсөз менен коргой аласыз?
Windows 10 файлдарын жана папкаларын сырсөз менен коргойт
- File Explorerди колдонуп, сырсөз менен корголгон файлды же папканы оң баскыч менен чыкылдатыңыз.
- Контексттик менюнун ылдый жагындагы Properties дегенди басыңыз.
- Өркүндөтүлгөн…
- "Маалыматтарды коргоо үчүн мазмунду шифрлөө" дегенди тандап, Колдонууну басыңыз.
Документти кантип сырсөз менен коргойсуз?
Уруксатсыз кирүүнү алдын алуу үчүн сырсөздү колдонуу менен документти коргой аласыз
- Файл өтмөктү чыкылдатыңыз.
- Маалымат чыкылдатыңыз.
- Документти коргоо чыкылдатыңыз, анан сырсөз менен шифрлөө басыңыз.
- Документти шифрлөө кутучасына сырсөздү териңиз, анан OK баскычын басыңыз.
- Сырсөздү ырастоо кутучасына сырсөздү кайра териңиз жана OK чыкылдатыңыз.
Сунушталууда:
Let's Encrypt менен Apache'ни кантип коргойсуз?
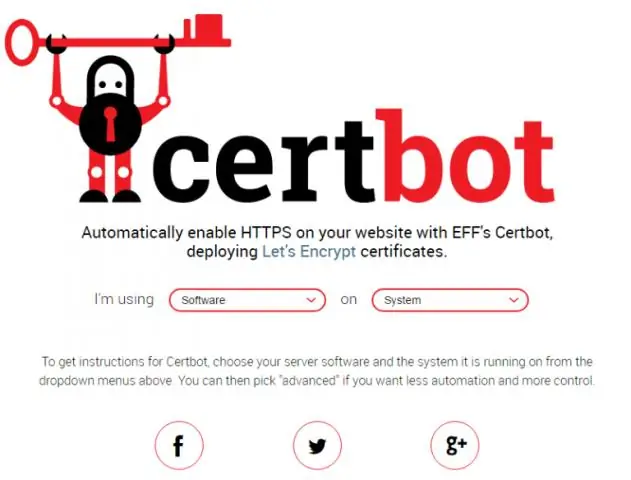
Улантууга даяр болгондо, sudo иштетилген каттоо эсебиңизди колдонуп сервериңизге кириңиз. 1-кадам - Let's Encrypt Client орнотуу. Келгиле, Шифрлейли сертификаттар сервериңизде иштеген кардар программасы аркылуу алынат. 2-кадам - SSL сертификатын орнотуу. 3-кадам - Certbotтун автоматтык жаңыруусун текшерүү
Блокнот файлын кантип сырсөз менен коргойм?
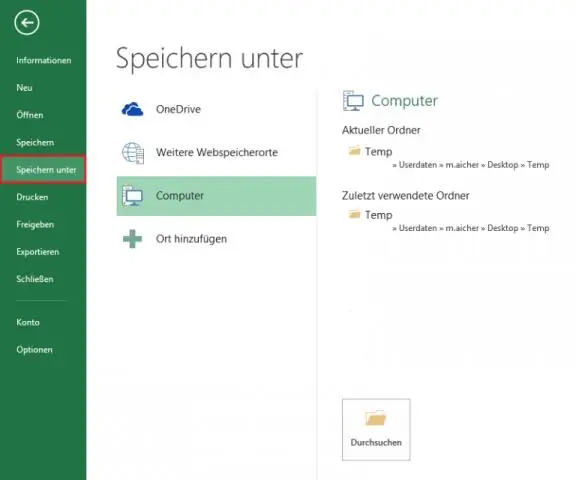
Сырсөз менен коргоону каалаган текст файлын оң баскыч менен чыкылдатып, андан кийин Архивге кошуу баскычын басыңыз. Жалпы өтмөктө файлдын атын киргизип, сизге жаккан архив форматын тандап, андан кийин Пароль коюу баскычын басыңыз. Сырсөздү киргизип, сырсөздү кайра киргизиңиз. Акыры, OK басыңыз
APIди кантип коргойсуз?

API коопсуздугу боюнча эң кеңири таралган мыкты тажрыйбалар кайсылар? Токендерди колдонуңуз. Ишенимдүү идентификаторлорду түзүп, андан кийин ошол идентификацияларга ыйгарылган токендерди колдонуу менен кызматтарга жана ресурстарга кирүү мүмкүнчүлүгүн көзөмөлдөңүз. Шифрлөө жана кол коюуларды колдонуңуз. Кемчиликтерди аныктоо. Квоталарды жана чектөөнү колдонуңуз. API шлюз колдонуңуз
Почта кутучасындагы билдирүүнү кантип коргойсуз?

Постту тешиктин сыртын тегеректеп, ар тараптан колдоочу устундар менен өйдө көтөрүңүз. Алардын коопсуз экенине жана бетон куюлуп жатканда жылып кетпей турганын текшериңиз. Почта кутусунун бийиктигин 42 дюймдун тегерегинде болушун камсыз кылуу үчүн жерден ченеп алыңыз. Почта кутусунун посту түз болушу үчүн деңгээлди колдонуңуз
Windows 7деги RDP портун кантип өзгөртүүгө болот?
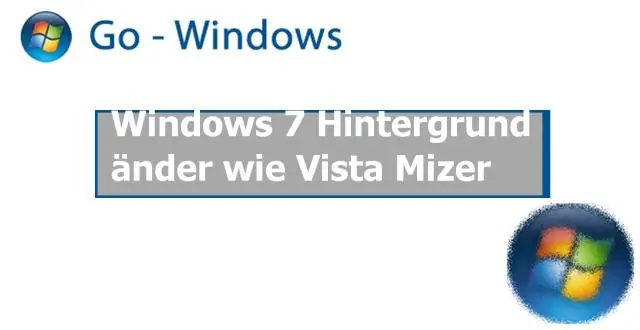
Windows 7деги RDP угуу портун өзгөртүңүз 1-кадам: "Регистр редакторун" ачыңыз "Windows ачкычы + R" баскычтарынын айкалышын басыңыз, бул "Ишке" сунушун ачат. 2-кадам: RDP-TCP реестр ачкычын табыңыз. HKEY_LOCAL_MACHINE түпкү ачкычын ачыңыз (көбүнчө HKLM катары кыскартылган). 3-кадам: PortNumber маанисин түзөтүңүз. 4-кадам: Компьютерди өчүрүп күйгүзүңүз
