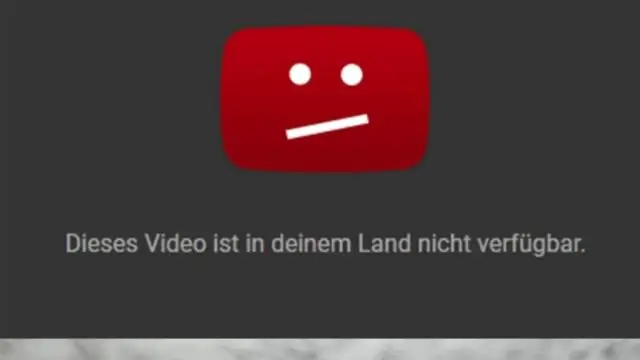
Мазмуну:
2025 Автор: Lynn Donovan | [email protected]. Акыркы өзгөртүү: 2025-01-22 17:31
Браузер көйгөйлөрү: Качан YouTube видеолору ойнобойт, бул көбүнчө браузердин көйгөйү. Баракты жаңыртуу көп учурда көйгөйдү чечет, бирок сиз браузериңизди жаңыртышыңыз же кэшти тазалашыңыз керек болушу мүмкүн. Эгер интернет байланышыңыз өзгөчө жай болсо, аны төмөндөтүңүз YouTube видеосу сапаты да жардам берет.
Ошо сыяктуу эле, сиз эмне үчүн менин YouTube иштебей жатат деп сурасаңыз болот?
Open the Түзмөгүңүздөгү орнотуулар менюсунан "Колдонмолор" баскычын таптап, тандаңыз YouTube . The кийинки кадам "Сактагычты" тандоо, анда эки тандоо пайда болот: Маалыматтарды тазалоо жана Кэшти тазалоо. Таза the биринчи кэш жана текшерүү YouTube азыр керек болсо иштейт. Эгер андай болбосо, артка кайтыңыз жана бул чечилип калбасын билүү үчүн маалыматтарды тазалаңыз the көйгөй.
Андан кийин суроо туулат, эмне үчүн менин YouTube видеом жеткиликтүү эмес деп айтууда? YouTube ойной албаганыңызда көрсөтүлүүчү төрт жалпы ката кабары бар видео . Үчүнчү жалпы ката билдирүүсү болуп саналат "Бул видео болуп саналат учурда жеткиликсиз ." Буга ар кандай көйгөйлөр себеп болушу мүмкүн, бирок видео өзү болуп саналат адатта дагы эле бар. Төмөнкүсүн тандап, тез оңдоого аракет кылсаңыз болот видео сапаты.
эмне үчүн YouTube видеолору менин телефонумда ойнобой жатат?
Орнотуулар > Колдонмолор (Колдонмолор > ApplicationManager) бөлүмүнө өтүп, Бардык колдонмолор чыпкасын тандаганыңызды текшериңиз. Төмөн сыдырып, басыңыз YouTube колдонмо. Сактагычты таптап, ClearCache тандаңыз. Түзмөгүңүздү өчүрүп күйгүзүп, текшериңиз YouTube жүктөлүп жатат видеолор.
YouTube кэшимди кантип тазалайм?
Chrome'до
- Компьютериңизде Chrome'ду ачыңыз.
- Жогорку оң жактагы Дагы чыкылдатыңыз.
- Дагы куралдарды басыңыз Серептөө дайындарын тазалоо.
- Жогору жактан убакыт аралыгын тандаңыз. Баарын жок кылуу үчүн Баардык убакыт тандаңыз.
- "Cookies жана башка сайт маалыматтары" жана "Кэштелген сүрөттөр жана файлдар" деген кутучаларды белгилеңиз.
- Маалыматтарды тазалоо чыкылдатыңыз.
Сунушталууда:
Эмне үчүн менин iPhone 7деги арткы камерам иштебей жатат?
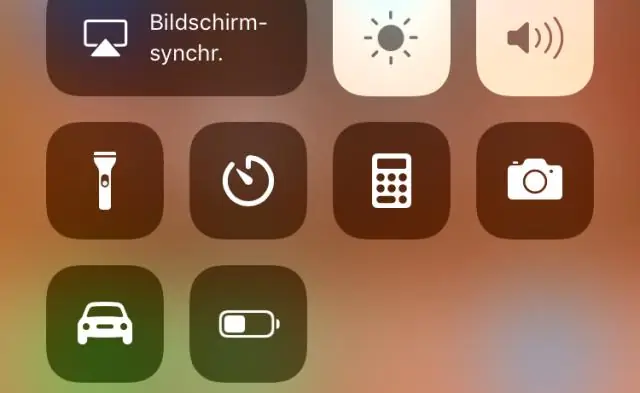
Телефондун жөндөөлөрү>Жалпы>Жеткиликтүүлүккө өтүп, "Үн айтуу" функциясын өчүрүңүз. Андан кийин бир аз күтүп, камера колдонмосун кайра иштетиңиз. iPhone камерасынын кара экранындагы көйгөйдү чечүүнүн кеңири таралган жолу - бул аппараттын Кубат (Ойгонуу/Уйку) баскычын бир нече секунда басып, аппараттын кубат циклин баштапкы абалга келтирүү
Эмне үчүн менин үн баскычым Windows 10 иштебей жатат?
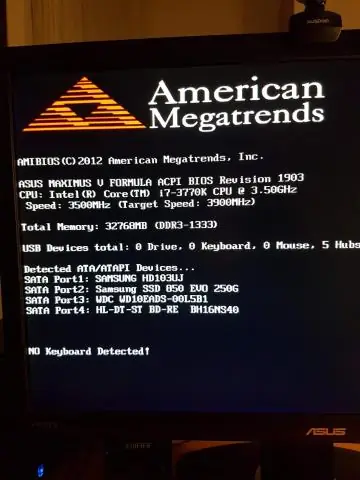
Кызматтар тизмесинен Windows Аудиосун таап, аны оң баскыч менен чыкылдатып, касиеттерге өтүңүз. Баштоо түрүн Автоматтыкка өзгөртүүнү унутпаңыз. Токтотуу баскычын чыкылдатыңыз жана ал токтогондон кийин, аны кайра баштаңыз. Компьютериңизди өчүрүп күйгүзүңүз жана тапшырмалар панелиндеги үн көлөмү сөлөкөтүнө кире алаарыңызды текшериңиз
Эмне үчүн менин iPhone 7 адаптерим иштебей жатат?
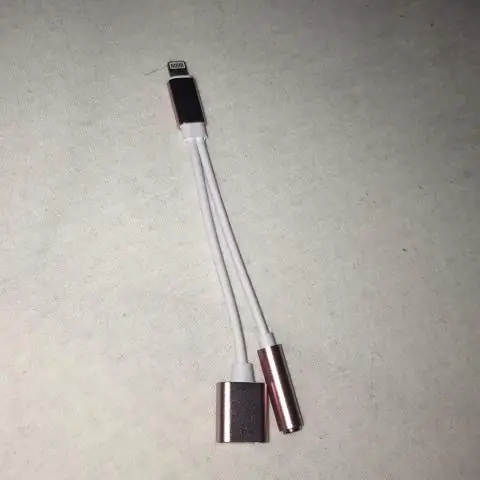
Бул эскертүүлөр бир нече себептерден улам пайда болушу мүмкүн: iOS түзмөгүңүздүн кубаттоо порту кир же бузулган болушу мүмкүн, кубаттоочу аксессуарыңыз бузулган, бузулган же Apple тарабынан тастыкталган эмес же USB кубаттагычыңыз түзмөктөрдү кубаттоо үчүн иштелип чыккан эмес. Төмөнкү кадамдарды аткарыңыз: Аспабыңыздын түбүндөгү заряддоо портунан бардык калдыктарды алып салыңыз
Эмне үчүн Google менин ноутбукумда иштебей жатат?
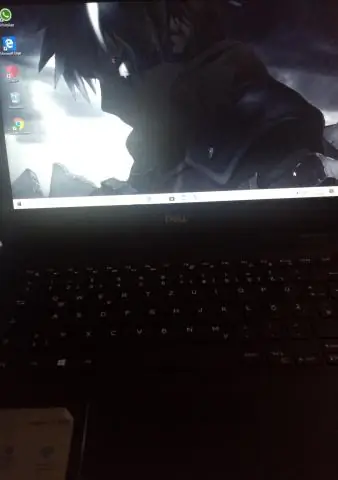
Сиздин антивирустук программаңыз же каалабаган кесепеттүү программа Chrome'дун ачылышына тоскоол болушу мүмкүн. Оңдоо үчүн, Chrome компьютериңиздеги антивирус же башка программа тарабынан бөгөттөлгөндүгүн текшериңиз. Көйгөйдү оңдоп же жокпу, билүү үчүн компьютериңизди өчүрүп күйгүзсөңүз болот
Эмне үчүн менин ноутбукумдун сенсордук экраны иштебей жатат?

Сенсордук экраныңыз жооп бербей калышы мүмкүн, анткени ал иштетилбеген же кайра орнотуу керек. Сенсордук экран драйверин иштетүү жана кайра орнотуу үчүн Түзмөк башкаргычын колдонуңуз. Сенсордук экран түзмөгүн оң баскыч менен чыкылдатып, андан кийин Uninstall дегенди басыңыз. Сенсордук экран драйверин кайра орнотуу үчүн компьютерди өчүрүп күйгүзүңүз
