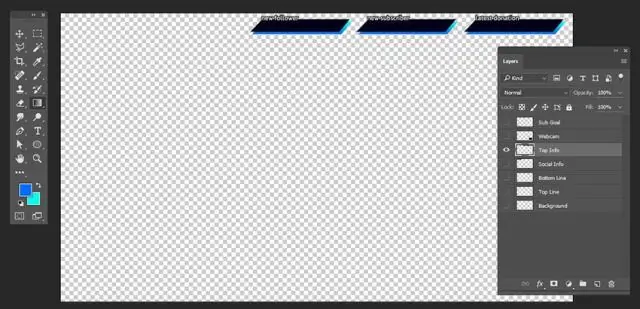
Мазмуну:
2025 Автор: Lynn Donovan | [email protected]. Акыркы өзгөртүү: 2025-01-22 17:31
Башкы экранды демейки макетке кайтуу
- Тиштин сүрөтчөсүн таптаңыз ичинде the iPhone трамплин Орнотуулар менюсун ачыңыз.
- "Жалпы" опциясын таптап, андан кийин "Калыбына келтирүү" баскычын басып, Орнотууларды баштапкы абалга келтирүү менюсун ачыңыз. "Башкы экранды калыбына келтирүү" баскычын таптаңыз Макет Үй экраныңызды демейкиге кайтаруу үчүн” опциясы макет . Ырастоо диалог кутусу көрсөтүлөт.
Буга байланыштуу, мен колдонмонун калыбын кантип өзгөртө алам?
үчүн өзгөртүү the колдонмонун жайгашуусу AppleWatch түзмөгүңүздө, көрсөтүү үчүн Digital Crown баскычын басып баштаңыз колдонмонун жайгашуусу , эгер сиз буга чейин жок болсоңуз. Ал жерден саатыңыз титиреп калганга чейин катуу басуу менен экранга күч менен тийиңиз. Сиз экранда пайда болгон эки вариантты аласыз: "Тор көрүнүшү" жана "Тизме көрүнүшү".
үй экраныңызды кантип ыңгайлаштырасыз? Бул процесс башкы экрандагы колдонмолорду жылдыруу менен дээрлик окшош:
- Үй экраныңыздагы бош мейкиндикти басып, кармап туруңуз.
- Экрандын ылдый жагындагы “Виджеттерди” таптаңыз.
- Үй экраныңыздан каалаган виджетти тандаңыз.
- Аны басып, кармап туруңуз.
- Аны Android башкы экраныңыздагы каалаган жерге сүйрөңүз.
Ошондой эле суралышы мүмкүн, iPhone'до колдонмолорду уюштуруунун оңой жолу барбы?
Бул жеңил кайра уюштуруу колдонмолор сенин iPhone : Жөн гана алар кыймылдап баштаганга чейин басып туруңуз, анан аларды өзүңүз каалаган экрандарга жана папкаларга жылдырыңыз.
Кантип iPhone колдонмосунун калыбын баштапкы абалга келтирсем болот?
1) Орнотууларды ишке киргизиңиз колдонмо үстүндө iOS сиз каалаган түзмөк баштапкы абалга келтирүү Башкы экран колдонмонун жайгашуусу күйүк. 2) Жалпы > дегенге өтүңүз Калыбына келтирүү > Калыбына келтирүү Башкы экран Макет жана аны таптаңыз. 3) Калкыма билдирүү менен сунушталганда, Башкы экранды ырастаңыз баштапкы абалга келтирүү кызылды басуу менен Калыбына келтирүү Башкы экран баскычы. Жана бум.
Сунушталууда:
Мен iPhone телефонумдагы кызматты кантип өзгөртө алам?
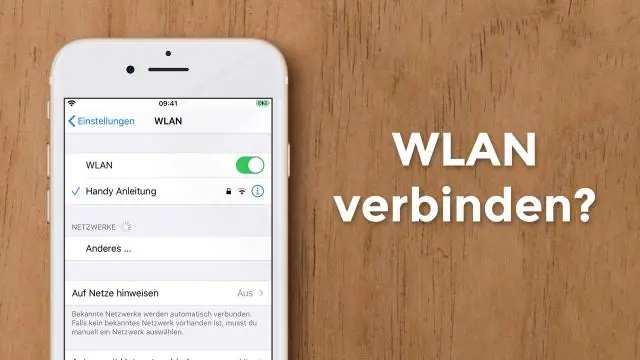
IPhone же iPad'иңиздеги операторуңуздун жөндөөлөрүн жаңыртыңыз Аспабыңыз Wi-Fi же уюлдук тармакка туташып турганын текшериңиз. Орнотуулар > Жалпы > Жөнүндө таптап. Жаңыртуу жеткиликтүү болсо, байланыш операторлоруңуздун жөндөөлөрүн жаңыртуу опциясын көрөсүз
Мен iPhone 7деги электрондук почта колтамгамды кантип өзгөртө алам?

Бул кол тамганы iOS 7 түзмөгүңүздө кантип орнотсоңуз болот: 1-кадам – Үй экранынан Орнотуулар колдонмосун тандап, андан соң “Почта, Байланыштар, Календарлар” баскычын таптаңыз 2-кадам – “Кол коюу” опциясын таптаңыз. 3-кадам – iOS7де электрондук почтаңыздын кол тамгасын сактоо
Мен iPhone'умдагы белгилөө түсүн кантип өзгөртө алам?
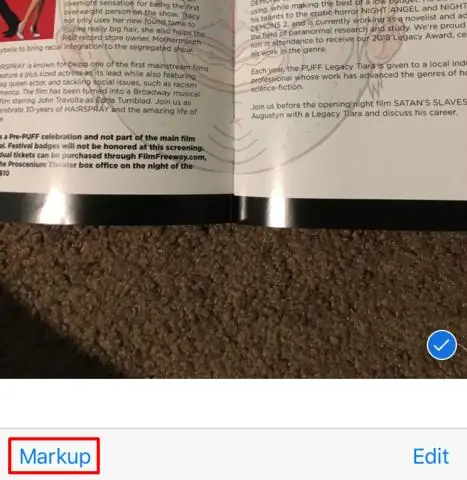
Белгилөө менен тартуу Калем, бөлүп көрсөтүүчү же карандаш сыяктуу белгилөө куралын тандагандан кийин, түстү тандап, чийүүнү баштаңыз. Түстүн тунуктугун өзгөртүү үчүн ошол эле куралды кайра таптаңыз же калыңдыгын өзгөртүү үчүн башка куралды таптаңыз. Ошондой эле түстөрдү өзгөртүү үчүн түс баскычын таптасаңыз болот
Менин MacBook'умдун сериялык номери кайда?

Mac түзмөгүңүздүн астыңкы бетинде, ченемдик белгилердин жанында басылган сериялык номерди табыңыз. Ал ошондой эле штрих-код этикеткасынын жанында, оригиналдуу таңгагында. Андан кийин сиз өзүңүздүн моделиңизди табуу үчүн бул сериялык номерди Камтууну текшерүү бетине киргизсеңиз болот
Иш тактасынын түс схемасын кантип өзгөртө алабыз?
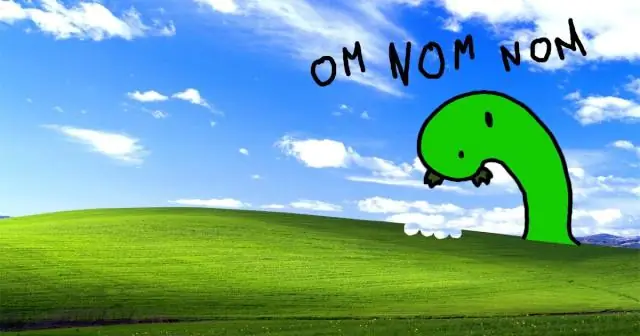
Иш столунун фонун жана түстөрүн өзгөртүү баскычын басыңыз, андан кийин рабочий фонуңузду көрктөндүрүүгө татыктуу сүрөттү тандоо үчүн Орнотуулар > Персоналдаштырууну тандаңыз жана Баштоо, тапшырмалар панели жана башка элементтердин акцент түсүн өзгөртүү үчүн. Түстөр бөлүмүндө Windows фонуңуздан акцент түсүн тартсын же өзүңүздүн түстүү укмуштуу окуяңызды тандаңыз
