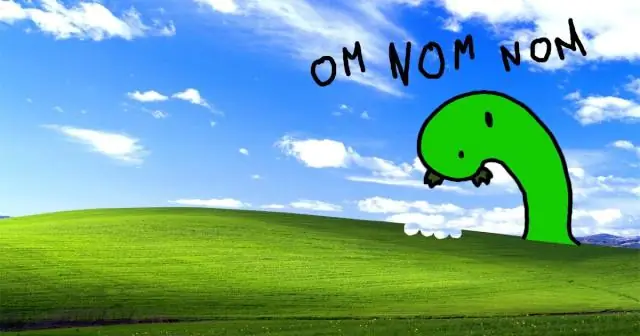
2025 Автор: Lynn Donovan | [email protected]. Акыркы өзгөртүү: 2025-01-22 17:32
Иш тактасынын фонун жана түстөрүн өзгөртүү
- баскычын басыңыз, андан кийин сиздин кооздукка татыктуу сүрөттү тандоо үчүн Орнотуулар > Жекелештирүү тандаңыз иш такта фон, жана өзгөртүү акцент түс Баштоо, тапшырмалар панели жана башка нерселер үчүн.
- In Түстөр , Windows акцентти тартсын түс өзүңүздүн тегиңизден же өзүңүздүнүңүздү тандаңыз түс приключение.
Мындан тышкары, иш тактасынын түс схемасын кантип өзгөртө алабыз?
Түстөрүңүздү өзгөртүңүз
- 1-кадам: "Персоналдаштыруу" терезесин ачыңыз. Сиз "Персоналдаштыруу" (3-сүрөттө көрсөтүлгөн) терезесин иш столунун каалаган жерин оң баскыч менен чыкылдатып, "Персоналдаштырууну" тандап ачсаңыз болот.
- 2-кадам: түс темасын тандоо.
- 3-кадам: Түс схемаңызды өзгөртүңүз (Aero темалары)
- 4-кадам: түс схемаңызды ыңгайлаштырыңыз.
Ошондой эле билиңиз, компьютеримдеги теманы кантип өзгөртүүгө болот? Ыңгайлаштырылган теманы түзүү үчүн:
- Баштоо > Башкаруу панели > Көрүнүү жана Персоналдаштыруу > Персоналдаштырууну тандаңыз.
- Жаңысын түзүү үчүн башталгыч чекит катары тизмеден теманы тандаңыз.
- Иш тактасынын Фон, Терезе түсү, Үндөр жана Экран сактагыч үчүн керектүү орнотууларды тандаңыз.
Бул жерде, Windows 10до түс схемасын кантип өзгөртө алам?
Windows 10: Баштоо менюсунун түсүн кантип өзгөртүү керек
- Иш тактасында чычкандын оң баскычын чыкылдатып, "Жекелештирүү" баскычын чыкылдатыңыз
- Ачык терезенин ылдыйкы ортосуна жакын жердеги "Түс" баскычын чыкылдатыңыз.
- Түс тандаңыз.
- Сактоо баскычын басыңыз.
Windows 7де түс схемасын кантип өзгөртүүгө болот?
Windows 7де түстү жана тунуктукту өзгөртүү үчүн, төмөнкү кадамдарды аткарыңыз:
- Иш тактасынын каалаган жерин оң баскыч менен чыкылдатып, калкыма менюдан Жекелештирүү дегенди басыңыз.
- Персоналдаштыруу терезеси пайда болгондо, WindowColor чыкылдатыңыз.
- Терезенин түсү жана көрүнүшү терезеси пайда болгондо, 3-сүрөттө көрсөтүлгөндөй, каалаган түс схемасын басыңыз.
Сунушталууда:
IntelliJдеги түс кодун кантип өзгөртө алам?

Intellij Ideaнын жаңы версияларында (2017-жылдан кийин) редактордун фонунун түсүн өзгөртүү үчүн Орнотуулар > Редактор > Түс схемасы > Жалпы бөлүмүнө өтүңүз, андан кийин оң жактагы тизмеден Текстти кеңейтиңиз жана "Демейки текстти" чыкылдатыңыз, андан кийин түстүү он алтылык кодду басыңыз. түс дөңгөлөктү алуу
Кантип Excel колдоно алабыз?

Excel кеңештери Маалыматтарды таануу жана түшүнүү үчүн пивот таблицаларын колдонуңуз. Бирден ашык сап же тилке кошуу. Дайындарыңызды жөнөкөйлөтүү үчүн чыпкаларды колдонуңуз. Кайталануучу маалымат чекиттерин же топтомдорун алып салыңыз. Катарларды мамычаларга которуу. Тексттик маалыматты мамычалардын ортосунда бөлүштүрүңүз. Бул формулаларды жөнөкөй эсептөөлөр үчүн колдонуңуз. Клеткаларыңыздагы сандардын орточосун алыңыз
Windows түс орнотууларын кантип өзгөртө алам?
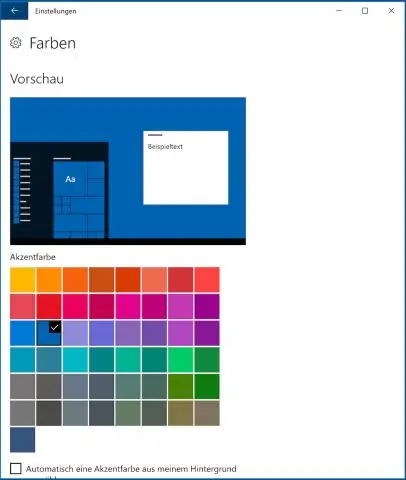
Windows 7 жана Windows Vista тутумунда түс тереңдигин жана резолюциясын өзгөртүү үчүн: Баштоо > Башкаруу панелин тандаңыз. Көрүнүш жана жекелештирүү бөлүмүндө, AdjustScreen Resolution чыкылдатыңыз. Түстөр менюсун колдонуп түс тереңдигин өзгөртүңүз. Резолюция сыдырмасын колдонуу менен токтомду өзгөртүңүз. Өзгөртүүлөрдү колдонуу үчүн Ok чыкылдатыңыз
Кантип iPhone'умдун схемасын өзгөртө алам?
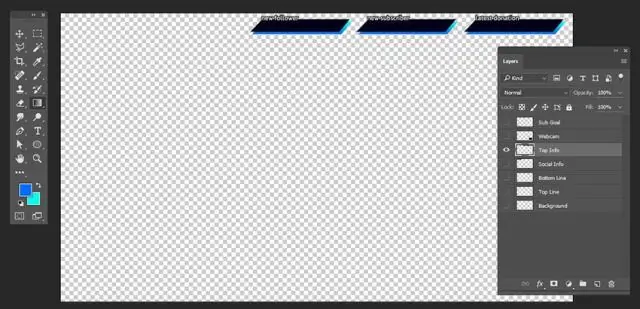
Үй экранын демейки макетке кайтуу iPhone трамплининдеги тиштүү сөлөкөтүн таптап, Орнотуулар менюсун ачыңыз. "Жалпы" опциясын таптап, андан кийин "Калыбына келтирүү" баскычын басып, Орнотууларды баштапкы абалга келтирүү менюсун ачыңыз. Үй экраныңызды демейки калыбына кайтаруу үчүн "Башкы экрандын түзүлүшүн калыбына келтирүү" опциясын таптаңыз. Ырастоо диалог кутусу көрсөтүлөт
Алыскы иш тактасынын терезесинин өлчөмүн кантип өзгөртөм?

Алыскы иш тактада экрандын өлчөмүн кантип тууралоо керек "Старт" менюсун ачып, "mstsc" деп терип, андан кийин "Enter" баскычын басыңыз. 'Options' дегенди басыңыз. "Дисплей" өтмөгүн чыкылдатыңыз. Дисплейдин чечилишин кичирейтүү же чоңойтуу үчүн сыдырма тилкесин солго же оңго сүйрөңүз. Эң сол жактагы позиция минималдуу резолюция, ал эми оң жактагы толук экрандагы чечим
