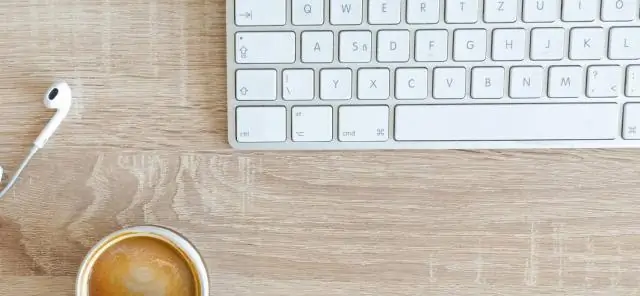
2025 Автор: Lynn Donovan | [email protected]. Акыркы өзгөртүү: 2025-01-22 17:31
3. Mac SMCди баштапкы абалга келтириңиз
- Өчүрүү сиздин MacBook .
- Туташуу the MagSafe адаптери.
- Shift+Control+Option жана басып кармап туруңуз the Кубат баскычы the ошол эле убакытта.
- бошотуу the баскычтарды жана көрүү үчүн карагыла Эгерде MagSafeadapter кыскача түсүн өзгөртөт. Эгерде ал кылат , the SMC баштапкы абалга келтирүү иштеди.
- Кайра жүктөө сиздин Mac жана сыноо the трекпад.
Мындан тышкары, мен клавиатураны Mac компьютеримде кантип баштапкы абалга келтирсем болот?
Мына кантип…
- Экрандын жогорку сол бурчундагы Apple менюсун чыкылдатып, Системанын артыкчылыктарын тандап, андан кийин баскычтопту чыкылдатыңыз.
- Баскычтоп өтмөгү тандалганын текшерип, андан кийин Өзгөртүүчү баскычтар баскычын басыңыз.
- Андан кийин, Текст өтмөгүн тандап, андан кийин текст кыска жолдордун тизмесин текшериңиз (a.k.a.
Андан тышкары, Mac клавиатурамды кантип күйгүзсөм болот? Сыйкыр Баскычтоп , Сыйкыр Баскычтоп Сандык баскычтоп менен жана Magic Trackpad 2де слайд бар которуу аппараттын арткы четине. жылдырыңыз которуу чейин айлануу аппаратта (жашыл түс көрүнүп калат). EarlierAppleWireless Баскычтоп моделдер аппараттын оң жагында кубат баскычы бар.
Ошо сыяктуу эле, эмне үчүн менин зымсыз клавиатурам иштебей жатат деп суралат.
Жетпей жатат зымсыз кайра туташтыруу Батареяларды алмаштыргандан кийин түзмөктөрдүн эң көп таралган себеби болуп саналат зымсыз баскычтоп жана чычкан кемчиликтери. Эч нерсе болбосо иштеп жатат дагы, компьютериңизди өчүрүп күйгүзүңүз. Эгер бул оңдолбосо көйгөй , башкасын сайып көрүңүз клавиатура жана чычкан башка компьютерде иштейт.
Клавиатурамды кантип калыбына келтирем?
Баскычтопту баштапкы абалга келтирүү орнотуулар. Башкаруу панелин ачыңыз> Тил. Демейки тилиңизди тандаңыз. Эгер сизде бир нече тилдер иштетилген болсо, башка тилди тизменин башына жылдырыңыз, аны негизги тил кылып коюңуз, анан дагы бар тандаган тилиңизди кайра тизменин башына жылдырыңыз.
Сунушталууда:
Телефонуңуздун үнү иштебей калганда эмне кыласыз?
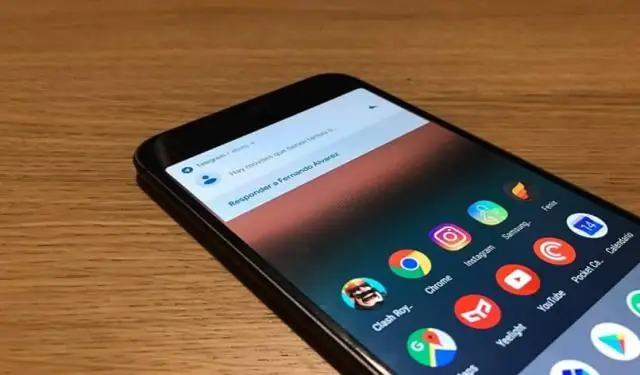
Динамик Android түзмөгүңүздө иштебей калса, аны кантип оңдоого болот Динамикти күйгүзүңүз. Чалуудагы үнүн көтөрүңүз. Колдонмонун үн жөндөөлөрүн тууралаңыз. Медиа үнүн текшериңиз. "Тынчымды алба" режими иштетилбегенин текшериңиз. Наушникиңиз сайылып турбаганын текшериңиз. Телефонуңузду корпусунан алып салыңыз. Түзмөгүңүздү өчүрүп күйгүзүңүз
Белгилүү бир сайт ачылбай жатса, эмне кылуу керек?
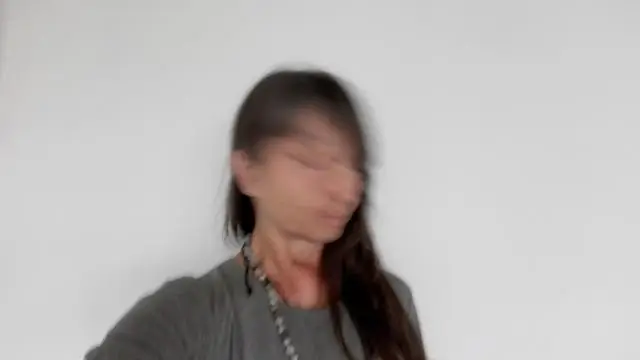
Чечим: Сиз веб-браузериңизде сакталган кукилерди жана кэштелген маалыматтарды тазалай аласыз. Эгер ал дагы эле иштебесе, веб браузерди чыгарып көрүңүз. Калган файлдарды алып салуу жана веб браузерди кайра орнотуу үчүн CCleanerди колдонуңуз. Көптөгөн веб-сайттар өздөрүнүн кодуна Javascriptти камтыйт
Snapchat чыпкалары иштебей калганда эмне кыласыз?
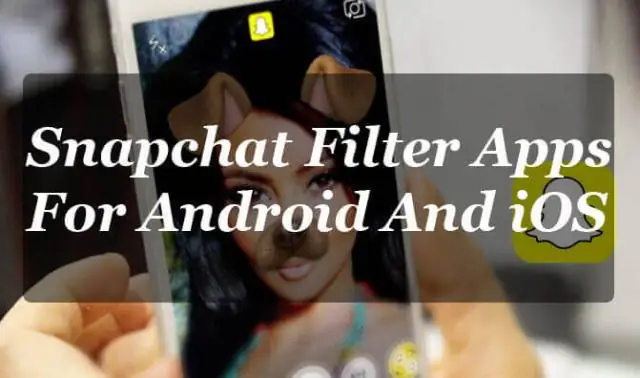
Жогорудагы нускамадан, Snapchat чыпкаларынын иштебей калышынын биринчи себеби, сиз бетиңизди таптап кармап турганыңызда. Телефонуңуз жай болсо, жүзүңүздү аныктоо жана чыпкаларды көрсөтүү бир аз убакытка созулушу мүмкүн. Эгер сиз аны кармап турганыңызда көп убакыт талап кылынса, эстутумду бошотуу үчүн телефонуңузду өчүрүп күйгүзүп, анан кайра аракет кылып көрүңүз
Эгер спектриңиздин WiFi иштебей жатса, эмне кыласыз?
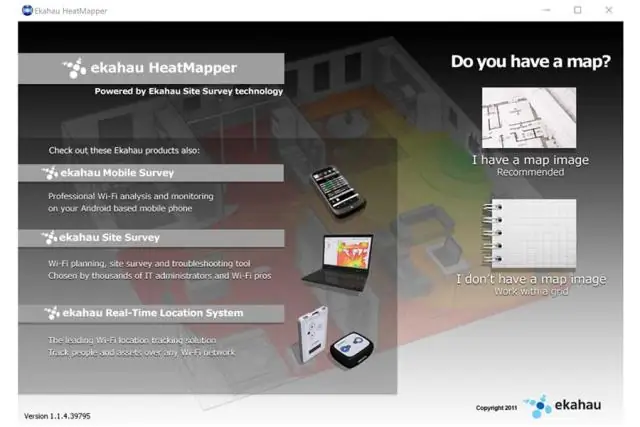
Модемиңизди жана WiFi роутериңизди баштапкы абалга келтирүү үчүн Модемдин артындагы кубат шнурын сууруп, батарейкаларын чыгарыңыз. Wi-Fi роутерден кубат шнурду сууруп алыңыз. 30 секунд күтүп, андан кийин бардык батарейкаларды кайра салып, модемге кайра туташтырыңыз. Баштапкы абалга келтирүү аягына чыкканын текшерүү үчүн кеминде 2 мүнөт убакыт бериңиз
Kindle иштебей калганда эмне кыласыз?

Тоңуп калган экрандын көйгөйүн аныктоо Кубат баскычын толук 40 секунд басып, кармап туруңуз же жылдырыңыз жана кармап туруңуз. Экран өчүп калгандан кийин да, 40 секунд кармап туруңуз, анан коё бериңиз. Түзмөк өзүнөн өзү кайра иштетилбесе, өчүрүп күйгүзүү үчүн кубат баскычын басыңыз
