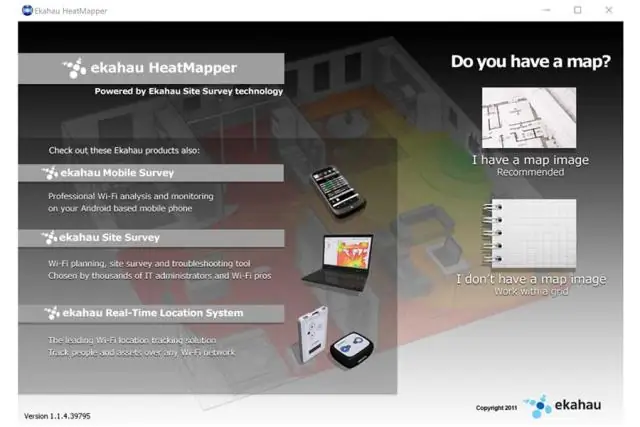
2025 Автор: Lynn Donovan | [email protected]. Акыркы өзгөртүү: 2025-01-22 17:31
Модемиңизди жана WiFi роутериңизди баштапкы абалга келтирүү үчүн
- розеткадан ажыратыңыз the тартып электр шнуру the арткы the модемди жана бардык батарейкаларды алып салыңыз.
- розеткадан ажыратыңыз the тартып электр шнуру WiFi роутер.
- 30 секунд күтө туруңуз, андан кийин бардык батарейкаларды кайра салып, кайра туташтырыңыз the модем.
- камсыз кылуу үчүн, жок эле дегенде, 2 мүнөт уруксат бер ошол баштапкы абалга келтирүү аяктады.
Мындан тышкары, эмне үчүн менин спектрим WiFi туташып, бирок иштебей жатат?
Сиздин үйүңүз WiFi тармак атын/SSIDди роутериңизден табууга болот. Киргениңизди ырастаңыз the туура WiFi Сиздин үйүңүз үчүн сырсөз WiFi тармак. Роутериңизди кайра иштетиңиз жана түзмөгүңүздү, анан аракет кылып көрүңүз WiFi'га туташуу кайра. Көбүрөөк жардам үчүн көйгөйлөрдү чечүү сенин WiFi роутер, зыярат Спектр .net.
Кошумча, спектр кабелдик кутучаны кантип баштапкы абалга келтирсе болот? Кабылдагычыңызды кол менен өчүрүп күйгүзүңүз
- Спектр кабылдагычыңызды 60 секундга ажыратып, анан кайра сайыңыз.
- Төмөнкүлөрдү текшериңиз: Кабелдериңиз коопсуз туташтырылган. Коакс кабели дубалдагы кабелдик розеткага туташтырылган. HDMI кабели сыналгыдагы HDMI байланышына туташтырылган (эгер бар болсо).
Кийинчерээк, кимдир бирөө суроо бериши мүмкүн, мен спектрин WiFi кантип күйгүзөм?
- Администраторуңуздун логин жана сырсөзүңүздү киргизиңиз. Демейки колдонуучу аты жана сырсөз тиешелүүлүгүнө жараша администратор жана сырсөз болуп саналат.
- Өркүндөтүлгөн өтмөктү басыңыз.
- Өркүндөтүлгөн орнотуулар менюсун, анан WirelessSettings чыкылдатыңыз.
- 2.4GHZand 5GHZ тармактары үчүн Зымсыз роутер радиосун иштетүү белгисин алып салыңыз.
- Колдонуу дегенди басыңыз.
Интернет байланышымды кантип баштапкы абалга келтирсем болот?
Модемиңизди КАЙРА БАШТЫРУУ (кайра жүктөө) үчүн:
- Модемдин артындагы кубат шнурын сууруп алыңыз. Модемдеги бардык жарыктар өчүрүлгөнүн текшерип, туура шнурду сууруп алганыңызды текшериңиз.
- Кубат шнурун кайра модемге сайыңыз.
- Интернет жарыгы жашыл күйгүчө күтүңүз.
- Интернетке туташып көрүңүз.
Сунушталууда:
Телефонуңуздун үнү иштебей калганда эмне кыласыз?
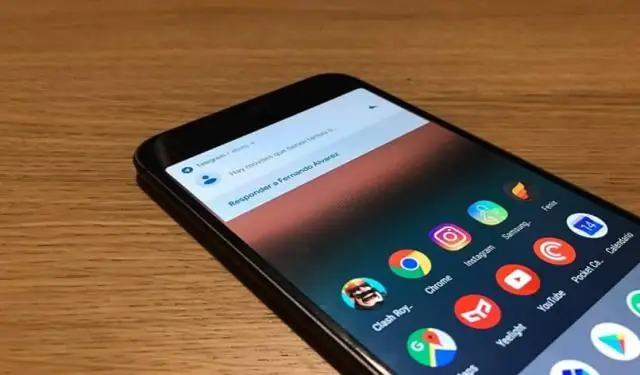
Динамик Android түзмөгүңүздө иштебей калса, аны кантип оңдоого болот Динамикти күйгүзүңүз. Чалуудагы үнүн көтөрүңүз. Колдонмонун үн жөндөөлөрүн тууралаңыз. Медиа үнүн текшериңиз. "Тынчымды алба" режими иштетилбегенин текшериңиз. Наушникиңиз сайылып турбаганын текшериңиз. Телефонуңузду корпусунан алып салыңыз. Түзмөгүңүздү өчүрүп күйгүзүңүз
Белгилүү бир сайт ачылбай жатса, эмне кылуу керек?
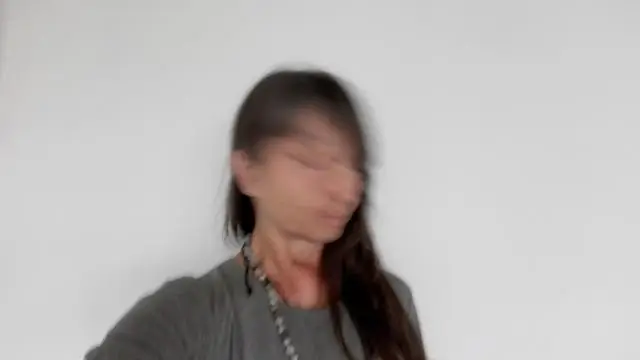
Чечим: Сиз веб-браузериңизде сакталган кукилерди жана кэштелген маалыматтарды тазалай аласыз. Эгер ал дагы эле иштебесе, веб браузерди чыгарып көрүңүз. Калган файлдарды алып салуу жана веб браузерди кайра орнотуу үчүн CCleanerди колдонуңуз. Көптөгөн веб-сайттар өздөрүнүн кодуна Javascriptти камтыйт
Snapchat чыпкалары иштебей калганда эмне кыласыз?
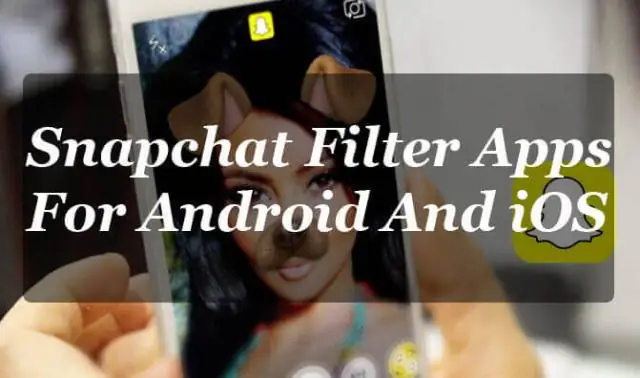
Жогорудагы нускамадан, Snapchat чыпкаларынын иштебей калышынын биринчи себеби, сиз бетиңизди таптап кармап турганыңызда. Телефонуңуз жай болсо, жүзүңүздү аныктоо жана чыпкаларды көрсөтүү бир аз убакытка созулушу мүмкүн. Эгер сиз аны кармап турганыңызда көп убакыт талап кылынса, эстутумду бошотуу үчүн телефонуңузду өчүрүп күйгүзүп, анан кайра аракет кылып көрүңүз
Mac клавиатураңыз иштебей жатса, эмне кыласыз?
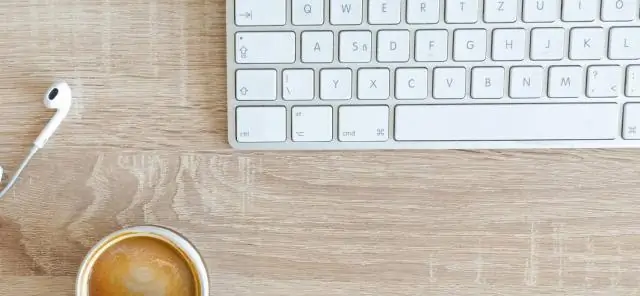
3. Mac SMC өчүрүү MacBook'уңузду баштапкы абалга келтириңиз. MagSafe адаптерин туташтырыңыз. Shift+Control+Option жана Power баскычтарын бир эле учурда басып туруңуз. Ачкычтарды бошотуп, MagSafeadapter кыска убакытка түсүн өзгөртпөсө, караңыз. Эгер ошондой болсо, SMC баштапкы абалга келтирүү иштеди. Mac'ти өчүрүп күйгүзүңүз жана трекпадды сынап көрүңүз
Kindle иштебей калганда эмне кыласыз?

Тоңуп калган экрандын көйгөйүн аныктоо Кубат баскычын толук 40 секунд басып, кармап туруңуз же жылдырыңыз жана кармап туруңуз. Экран өчүп калгандан кийин да, 40 секунд кармап туруңуз, анан коё бериңиз. Түзмөк өзүнөн өзү кайра иштетилбесе, өчүрүп күйгүзүү үчүн кубат баскычын басыңыз
