
Мазмуну:
2025 Автор: Lynn Donovan | [email protected]. Акыркы өзгөртүү: 2025-01-22 17:31
Git долбоорун Eclipseде орнотуңуз
- Ачык перспектива "Ресурс" Меню: Терезе / Перспектива / Ачык перспектива / Башка жана "Ресурс" тандаңыз
- Импорттоо сенин GitHub / Bitbucket бутак. Меню: Файл / Импорттоо , уста ачылат. Устат (тандоо): астында " Git "тандоо" Gitтен долбоор " жана "Кийинки" баскычын басыңыз
Тиешелүү түрдө, мен кантип долбоорду битбулетке импорттосом болот?
Веб интерфейсин колдонуу менен кодду импорттоо
- Bitbucket Server ичиндеги долбоорду көрүп жатканда каптал тилкесинде Импорт репозиторийине чыкылдатыңыз.
- Кодду импорттоо үчүн булагын тандап, керектүү маалыматты бериңиз, андан соң Connect дегенди басыңыз.
- Импорттоо үчүн кайсы репозиторийлерди тандаңыз.
- Импортту басыңыз.
Жогорудагыдан тышкары, GitHub'дан тутулууга долбоорду кантип жүктөй алам? Биринчи кадам, сиз Java түзөсүз долбоор ичинде тутулуу . оң баскычын чыкылдатыңыз долбоор жана Команда > Бөлүшүү> Git тандаңыз. Gitти конфигурациялоодо Репозиторий диалог терезесин түзүү үчүн тандоону тандаганыңызды текшериңиз Репозиторий негизги папкасында долбоор .. Анда мүмкүн түртүү чейин github.
Буга байланыштуу, bitbucket Eclipse менен кантип интеграцияланат?
Бул жерде Eclipse Environment үчүн BitBucket репозиторийсин орнотуу үчүн тез кадамдар бар
- 1 кадам. Bitbucketке катталыңыз.
- 2-кадам. Жеке / Коомдук репозиторийди түзүү.
- Кадам-3. Обзор бетинде https://bitbucket.org/dashboard/overview, репозиторийиңиздин маалыматын издеңиз.
- Кадам-4.
- Кадам-5.
- Кадам-6.
- Кадам-7.
- Кадам-8.
Bitbucket эмне үчүн колдонулат?
Bitbucket бул булак коду жана өнүктүрүү долбоорлору үчүн Atlassianга таандык веб-негизделген версияны башкаруу репозиторийинин хостинг кызматы. колдонуу же Mercurial (2020-жылдын 1-июнуна чейин ишке киргизилгенден бери) же Git (2011-жылдын октябрынан бери) кайра карап чыгууну башкаруу тутумдары. Bitbucket коммерциялык пландарды жана акысыз эсептерди сунуштайт.
Сунушталууда:
Excel'ди SQL Server Management Studio'го кантип импорттосом болот?
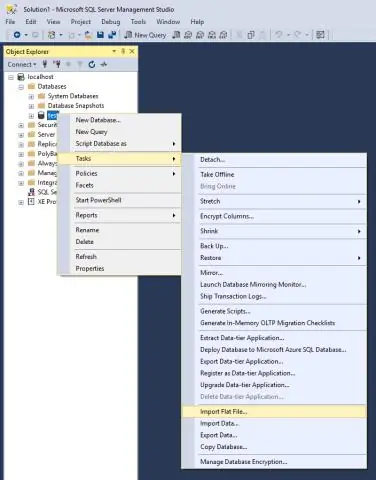
Excel файлыңызды SQLге алуунун эң тез жолу импорттоо устасын колдонуу: SSMS (Sql Server Management Studio) ачыңыз жана файлыңызды импорттогуңуз келген маалымат базасына туташыңыз. Берилиштерди импорттоо: SSMSде Object Explorerде "Маалыматтар базалары" астындагы көздөгөн маалымат базасын оң баскыч менен чыкылдатыңыз, Тапшырмаларды тандаңыз, Маалыматтарды импорттоо
VMди Azureга кантип импорттосом болот?
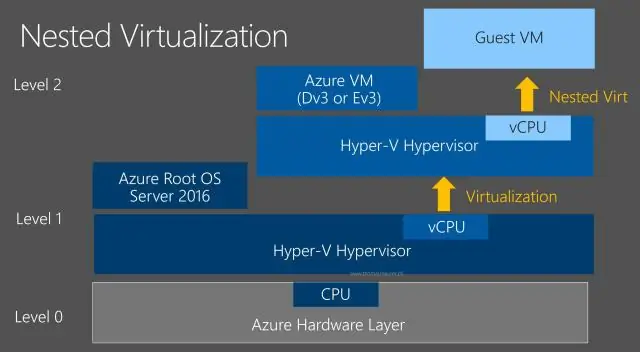
1-кадам: Сактагычта түзүлгөн контейнерди текшериңиз. 2-кадам: Azure-Powershell орнотуу. 3-кадам: Жүктөп берүү. 4-кадам: Текшерүү жүктөлүп берилди. 5-кадам: VHDден диск түзүңүз. 6-кадам: Галереядан ыкмасын колдонуп жаңы виртуалдык машинаны түзүңүз. 7-кадам: Windows Azure Virtual Machine менен туташуу
Excel'ди SQLiteге кантип импорттосом болот?
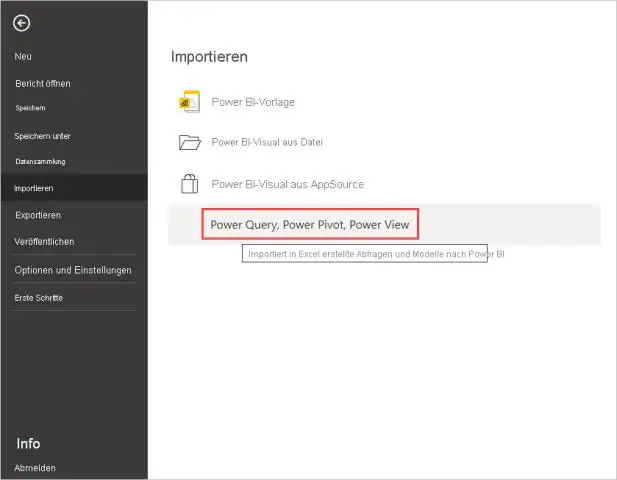
Маалыматтарды импорттоо терезесинде "Таблица" жана "Бар болгон иш барагы" параметрлерин чыкылдатып, иштетиңиз. Excel электрондук жадыбалындагы бош уячаны чыкылдатыңыз, анда SQLite маалымат базасынан маалымат таблицасы пайда болушу керек. "OK" баскычын чыкылдатыңыз
EML файлдарын Mac Почтага кантип импорттосом болот?
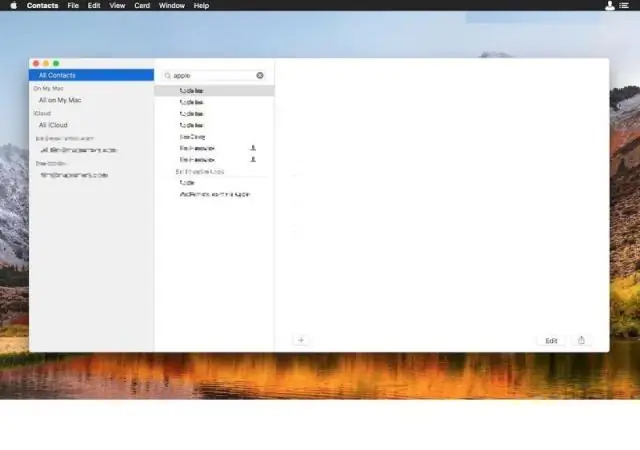
Mac машинаңызда EMLди Mac Почта которуштуруу үчүн кол ыкмасы. Терезе операциялык тутумунан бүтүндөй EML файлдарын чогултту. Андан кийин, бардык EML файлдарынын дайындарын Apple MACке көчүрүңүз. Танда. eml файлдары Akey менен бирге ctrlде басылды. Андан кийин, кыймыл. eml файлдарын AppleMail, (Mac почтасы) сүйрөп жана түшүрүү аркылуу
GitHub долбоорун Android Studio'го кантип импорттосом болот?
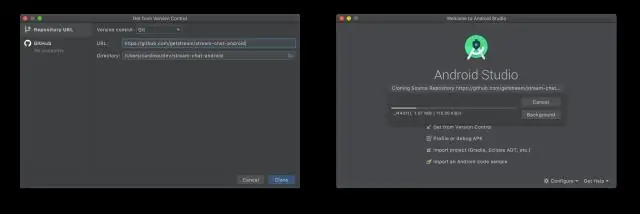
Github долбоорун папкага чыгарыңыз. Android Studio ачыңыз. Файл -> Жаңы -> Импорттоо долбооруна өтүңүз. Андан кийин импорттогуңуз келген конкреттүү долбоорду тандап, андан кийин Кийинки->Бүтүрүү дегенди басыңыз
