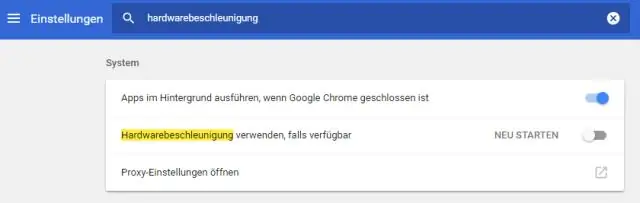
2025 Автор: Lynn Donovan | [email protected]. Акыркы өзгөртүү: 2025-01-22 17:31
GoogleChrome'до аппараттык тездетүүнү өчүрүү үчүн бул кадамдарды колдонуңуз:
- Open Chrome .
- Жогорку оң бурчтагы горизонталдык эллипс меню баскычын чыкылдатып, Орнотууларды чыкылдатыңыз.
- Сол панелден Өркүндөтүлгөндү басыңыз.
- Системаны басыңыз.
- "Система" бөлүмүндө, өчүрүү колдонуу аппараттык тездетүү которуштуруу которуштуруу жеткиликтүү болгондо.
Ошо сыяктуу эле, адамдар аппараттык ылдамдатууну кантип өчүрөм?
Графикалык аппараттык тездетүүнү өчүрүү үчүн:
- Баштоо > Башкаруу панелин тандаңыз.
- Дисплейди эки жолу чыкылдатыңыз.
- Орнотуулар өтмөктү чыкылдатыңыз.
- Өркүндөтүлгөн баскычты басыңыз.
- Кыйынчылыктарды аныктоо кошумча барагын чыкылдатыңыз.
- Аппараттык камсыздоону ылдамдатуу сыдырмасын Эч кимге жылдырыңыз.
- Колдонуу жана андан кийин жаңы жөндөөнү кабыл алуу жана диалог кутусун жабуу үчүн OK басыңыз.
Ошо сыяктуу эле, Google Chrome аппараттык тездетилиши эмне кылат? In Chrome , GPU аппараттык тездетилиши адатта бир топ жылмакай серептөө жана медиа керектөөгө мүмкүндүк берет. Sony Vegas сыяктуу видеону түзөтүү/көрсөтүү программалары (же OBS сыяктуу агымдык программалар), аппараттык тездетүү адистештирилген колдонууга мүмкүндүк берет аппараттык колдоого алынган түзмөктөрдө жайгашкан, адатта GPU же CPU.
Ошо сыяктуу эле, адамдар Chrome'до аппараттык тездетүүнү кантип иштетсем болот?
GoogleChromeдо аппараттык тездетүүнү кантип иштетүү керек
- Google Chrome дарек тилкесине about: flags деп териңиз.
- Төмөнкү нерселер үчүн ылдый жылдырып, Иштетүү баскычын чыкылдатыңыз: GPUAccelerated Compositing.
- Жогорудагы орнотуулар иштетилгенден кийин, ылдыйга чейин сыдырып, Азыр кайра баштоо баскычын чыкылдатыңыз.
Windows 10до аппараттык тездетүүнү кантип өчүрөм?
үчүн өчүрүү же азайтуу Аппараттык ылдамдатуу ичинде Windows 10 /8/7, биринчиден, Иш тактасын оң баскыч менен чыкылдатып, контексттик менюдан Персоналдаштыруу опциясын тандаңыз. Андан кийин, сол панелден Дисплейди тандаңыз терезе жана "Дисплейди өзгөртүү" дегенди басыңыз орнотуулар '. Бул GraphicsProperties кутучасын ачат.
Сунушталууда:
Google Play'ди кантип өчүрө аласыз?
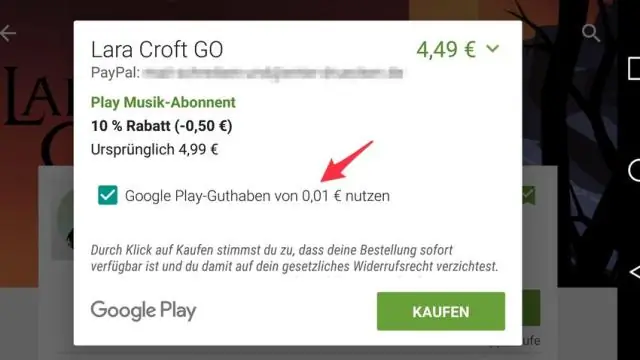
Эгер Play Дүкөндүн кэшин жана дайындарын тазалагандан кийин дагы эле жүктөп ала албасаңыз, түзмөгүңүздү өчүрүп күйгүзүңүз. Меню чыккыча Power баскычын басып, кармап туруңуз. Эгер бул параметр болсо, өчүрүү же өчүрүү баскычын таптаңыз. Керек болсо, аппаратыңыз кайра күйгүчө кубат баскычын басып, кармап туруңуз
Windows 7де аппараттык камсыздоону кантип текшерсем болот?

'Start' à 'Run' же 'Win + R' баскычтарын басып, 'Run' диалог кутусун алып, 'dxdiag' териңиз. 2. "DirectX диагностикалык куралы" терезесинде аппараттык камсыздоонун конфигурациясын "Система" өтмөгүндөгү "Система маалыматы" астынан жана "Дисплей" өтмөгүнөн түзмөк маалыматын көрө аласыз
Аппараттык декоддоону кантип өчүрөм?

Графикалык аппараттык тездетүүнү өчүрүү үчүн: Баштоо > Башкаруу панелин тандаңыз. Дисплейди эки жолу чыкылдатыңыз. Орнотуулар өтмөктү чыкылдатыңыз. Өркүндөтүлгөн баскычты басыңыз. Кыйынчылыктарды аныктоо кошумча барагын чыкылдатыңыз. Аппараттык камсыздоону ылдамдатуу сыдырмасын Эч кимге жылдырыңыз. Колдонуу жана андан кийин жаңы жөндөөнү кабыл алуу жана диалог кутусун жабуу үчүн OK басыңыз
Фотошопто объектти кантип өчүрө аласыз?
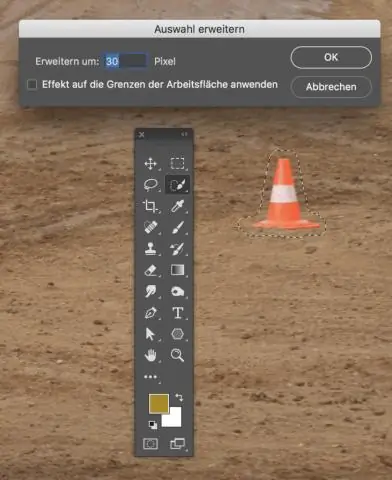
Градиент куралдар панелинен "Кара, Ак" дегенди тандаңыз жана курсоруңузду сүрөтүңүздөгү өчүп кетүү эффекти башталышын каалаган чекиттен баштап, ал бүткүсү келген жерге чейин чыкылдатып, сүйрөңүз. Мисалы, сүрөтүңүздүн жарымын өчүргүңүз келсе, чыкылдатып, курсорду сүрөттүн астынан сүрөттүн ортосуна сүйрөңүз
Чычкансыз Macти кантип өчүрө аласыз?
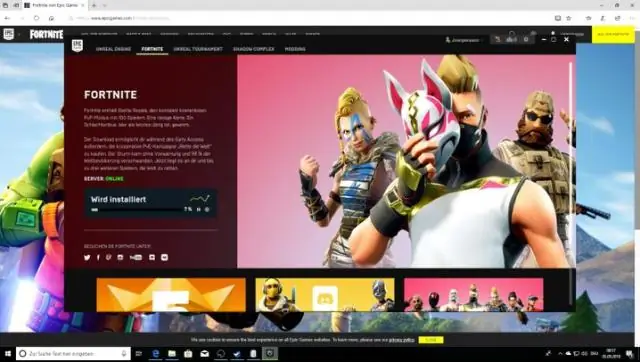
Macту дароо өчүрүү үчүн, Command-Option-Control-Power/Eject баскычын басыңыз. Менюну же чычканды колдонбостон өзүңүздү (же каалаган колдонуучуну) Macтан чыгаруу үчүн, Command-Shift-Q баскычтарын басыңыз. Mac'иңизди уктатууга туура келтирүү үчүн, байкушум, Command-Option-Power баскычын басып, аларды эки секунда басып туруңуз же
