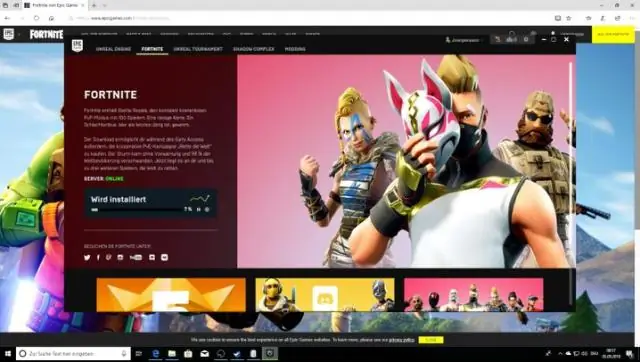
2025 Автор: Lynn Donovan | [email protected]. Акыркы өзгөртүү: 2025-01-22 17:31
Дароо өчүрүү сенин Mac , hitCommand-Option-Control-Power/Eject. Өзүңүздүн (же кандайдыр бир колдонуучунун) каттоо эсебиңизден чыгуу үчүн Mac жок менюну колдонуу же чычкан , hitCommand-Shift-Q. Сиздин коюу үчүн Mac уктоо укугу, кедей кымбаттуум, Command-Option-Power баскычын басып, аларды эки секунда басып туруңуз.
Андан тышкары, мен кантип Mac клавиатурамды чычкансыз колдоно алам?
Эгер чындап эле манжаларыңыздын үстүндө кармагыңыз келсе клавиатура бардык учурда, сен чындыгында болот колдонуу жылдыруу үчүн сандык тактаңыз чычкан курсор. Системалык артыкчылыктардагы UniversalAccess панелине өтүңүз, чыкылдатыңыз Чычкан &Trackpad өтмөгүн, анан күйгүзүңүз Чычкан Ачкычтар. Андан кийин сиз өзүңүздү жылдырсаңыз болот чычкан -жана ал тургай, оң баскычтарды колдонуу менен чыкылдатыңыз.
Андан тышкары, чычкансыз кантип тандасам болот? Кээ бир учурларда, сиз аникону, текстти же башка Windows элементин оң баскыч менен басышыңыз керек болушу мүмкүн. Бул үчүн жок а чычкан , тандоо сөлөкөтүн же курсорду оң баскыч менен чыкылдатуу керек болгон текстке жылдырыңыз, андан кийин Shift жана F10 баскычтарын бир эле учурда басып, кармап туруңуз.
Ошондой эле билесизби, клавиатура менен Macти кантип өчүрүү керек?
Өчүрүү же баскычтоптун жарлыгы менен кайра иштетүү
- Кубат баскычы:
- Буйрук + Башкаруу + Кубат баскычы: Mac'уңузду кайра иштетүү үчүн бул баскычтопту басыңыз.
- Command Control + Media Eject баскычы: Бардык колдонмолордон чыгып, Macти өчүрүп күйгүзүү үчүн бул айкалышты басыңыз.
Чычкандын ордуна клавиатураны кантип колдонсом болот?
Төмөн жагында "Бардык жөндөөлөрдү изилдөө" астынан, сиз Жасоо деген шилтемени көрөсүз чычкан жеңилирээк колдонуу . Азыр "Күйгүзүү" баскычын чыкылдатыңыз Чычкан Ачкычтар кутучасы. Бул иштетет Чычкан Windows ичиндеги ачкычтар. Сиз ошондой эле иштете аласыз Чычкан Ачкычтар бир эле учурда ALT + Сол SHIFT + NUM LOCK баскычтарын басып, Башкаруу панелинен өтпөстөн.
Сунушталууда:
Google Play'ди кантип өчүрө аласыз?
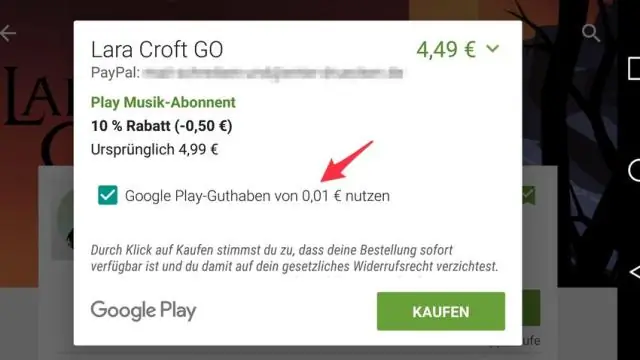
Эгер Play Дүкөндүн кэшин жана дайындарын тазалагандан кийин дагы эле жүктөп ала албасаңыз, түзмөгүңүздү өчүрүп күйгүзүңүз. Меню чыккыча Power баскычын басып, кармап туруңуз. Эгер бул параметр болсо, өчүрүү же өчүрүү баскычын таптаңыз. Керек болсо, аппаратыңыз кайра күйгүчө кубат баскычын басып, кармап туруңуз
Фотошопто объектти кантип өчүрө аласыз?
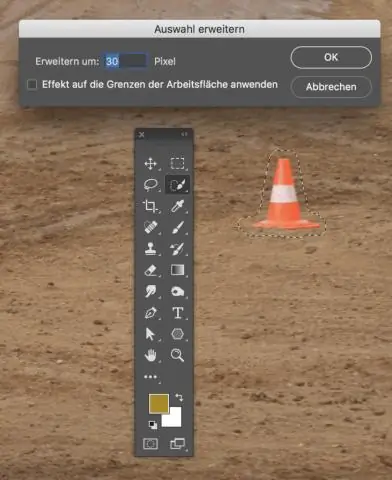
Градиент куралдар панелинен "Кара, Ак" дегенди тандаңыз жана курсоруңузду сүрөтүңүздөгү өчүп кетүү эффекти башталышын каалаган чекиттен баштап, ал бүткүсү келген жерге чейин чыкылдатып, сүйрөңүз. Мисалы, сүрөтүңүздүн жарымын өчүргүңүз келсе, чыкылдатып, курсорду сүрөттүн астынан сүрөттүн ортосуна сүйрөңүз
Чычкансыз Chrome'ду кантип колдоном?
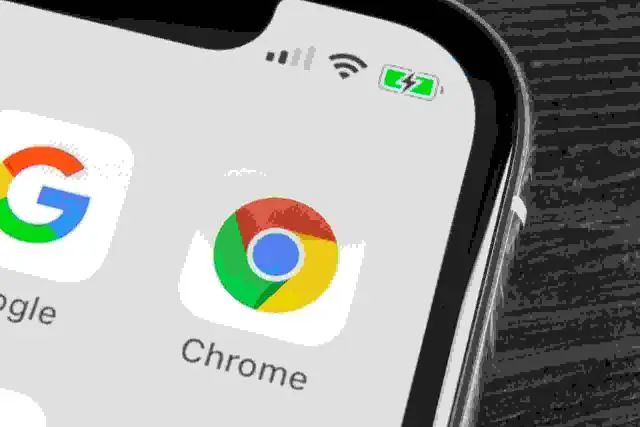
Google Chrome'ду чычкансыз колдонуу баскычтоптун жарлыктары CTRL + T: Жаңы өтмөк ачыңыз. CTRL + W: Учурдагы өтмөктү же калкыма терезени жабуу. CTRL + F4: Учурдагы өтмөктү же калкыма терезени жабуу. CTRL +: Шилтемени жаңы өтмөктө ачуу. CTRL + SHIFT + T: Сиз жабылган акыркы өтмөктү кайра ачыңыз. CTRL + 1: Позициядагы 1-сан өтмөккө өтүңүз. CTRL + 2: Позициядагы 2-сан өтмөгүнө өтүңүз
Windows 10ду чычкансыз кантип өчүрөм?

"Alt + F4" аркылуу Windowsту өчүрүңүз же кайра күйгүзүңүз Windows 10догу фокус иш тактасында болгондо, өчүрүү менюсун ачуу үчүн клавиатураңыздагы Alt + F4 баскычтарын бассаңыз болот. Windowsту өчүрүү диалог терезесинде сиз ылдый түшүүчү тизмени ачып, аппаратты өчүрүүнү, өчүрүүнү же уктатууну тандай аласыз
Chrome'до аппараттык ылдамдатууну кантип өчүрө аласыз?
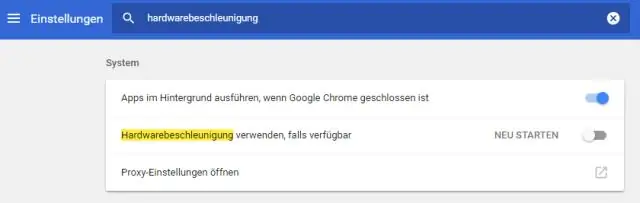
GoogleChrome'до аппараттык тездетүүнү өчүрүү үчүн бул кадамдарды колдонуңуз: Chrome'ду ачыңыз. Жогорку оң бурчтагы горизонталдык эллипс меню баскычын чыкылдатып, Орнотууларды чыкылдатыңыз. Сол панелден Өркүндөтүлгөндү басыңыз. Системаны басыңыз. "Система" бөлүмүндө, жеткиликтүү которуштуруу которгуч болгондо Колдонуучу аппараттык тездетүүнү өчүрүңүз
