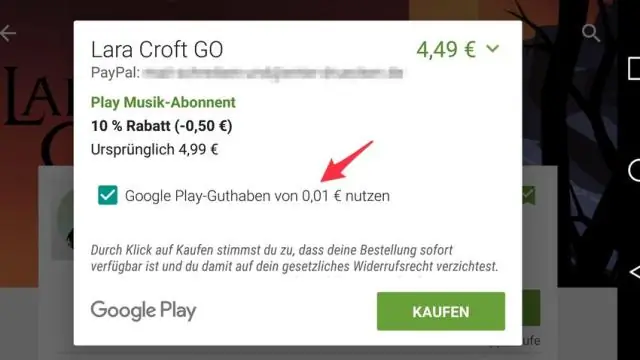
2025 Автор: Lynn Donovan | [email protected]. Акыркы өзгөртүү: 2025-01-22 17:31
Эгер Play Дүкөндүн кэшин жана дайындарын тазалагандан кийин дагы эле жүктөп ала албасаңыз, түзмөгүңүздү өчүрүп күйгүзүңүз
- Меню чыккыча Power баскычын басып, кармап туруңуз.
- Өчүрүү же баскычын басыңыз Кайра жүргүзүү эгерде бул вариант болсо.
- Керек болсо, аппаратыңыз кайра күйгүчө кубат баскычын басып, кармап туруңуз.
Ошо сыяктуу эле, мен Google Play дүкөнүмдү кантип өчүрөм?
- Интернет туташууңузду текшериңиз.
- Аппаратты кайра иштетиңиз.
- Play Store дайындарын тазалоо.
- Жүктөө менеджерин баштапкы абалга келтириңиз.
- Дата жана убакыт жөндөөлөрүн текшериңиз.
- Жеткиликтүү сактоо мейкиндигин текшериңиз.
- Google аккаунтун алып салып, кайра кошуңуз.
- Бардык тиешелүү колдонмолорду иштетүү.
Ошондой эле, Google Play эмне үчүн иштебей жатат деп сурашы мүмкүн? Дайындарды тазалоо жана кэш күйгүзүлдү Google Play Кызматтар сиздин кэшти жана дайындарды тазаласа GooglePlay Дүкөн жок иш анда сизге кирүү керек болушу мүмкүн Google Play Кызматтар жана ал жердеги маалыматтарды жана кэшти тазалаңыз. Муну жасоо оңой. Сиз Орнотууларыңызга кирип, Колдонмо менеджерин же Колдонмолорду басыңыз.
Google Play'ди кантип өчүрүп, кайра орнотом?
Play Store жаңыртууларын чыгарып салуу жана кайра орнотуу
- Ишенимдүү Wi-Fi туташуусуна туташканыңызды текшериңиз.
- Android телефонуңузда же планшетиңизде Жөндөөлөр колдонмоңузду ачыңыз.
- Колдонмолор жана эскертмелерди таптаңыз.
- Google Play дүкөнүн таптаңыз.
- Экрандын жогору жагындагы Дагы Жаңыртууларды жок кылууну таптаңыз.
Колдонмону кантип өчүрөм?
Кадамдар
- Орнотууларды ачуу..
- Колдонмолор. Бул Орнотуулар менюсунда төрт чөйрөнүн сөлөкөтүнүн жанында.
- Кайра күйгүзгүңүз келген колдонмону таптаңыз. Бул кошумча параметрлер менен Колдонмо маалымат экранын көрсөтөт.
- Мажбурлап токтотууну таптаңыз. Бул колдонмонун аталышынын астындагы экинчи вариант.
- Ырастоо үчүн Мажбурлап токтотууну таптаңыз.
- Башкы бет баскычын басыңыз.
- Колдонмону кайра ачыңыз.
Сунушталууда:
Фотошопто объектти кантип өчүрө аласыз?
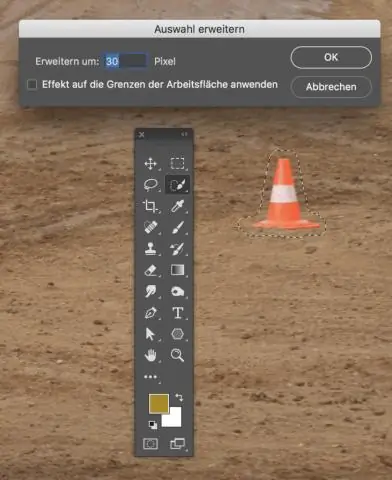
Градиент куралдар панелинен "Кара, Ак" дегенди тандаңыз жана курсоруңузду сүрөтүңүздөгү өчүп кетүү эффекти башталышын каалаган чекиттен баштап, ал бүткүсү келген жерге чейин чыкылдатып, сүйрөңүз. Мисалы, сүрөтүңүздүн жарымын өчүргүңүз келсе, чыкылдатып, курсорду сүрөттүн астынан сүрөттүн ортосуна сүйрөңүз
Symantec Endpoint Protection программасын кантип биротоло өчүрө алам?
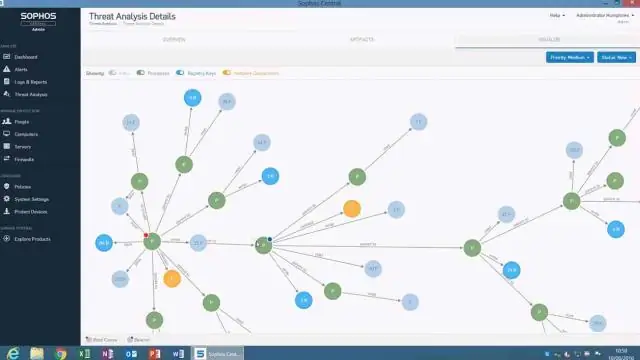
Symantec Endpoint Protection өчүрүү Баштоо менюсуна өтүңүз. Издөө кутучасына Run же Win R деп териңиз. Run менюсуна "Smc -stop" деп териңиз жана "OK" баскычын басыңыз. Symantec Endpoint Protection эми өчүрүлүшү керек
Chrome'до аппараттык ылдамдатууну кантип өчүрө аласыз?
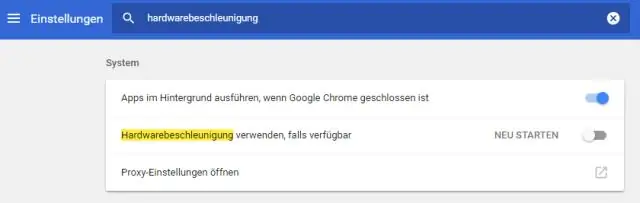
GoogleChrome'до аппараттык тездетүүнү өчүрүү үчүн бул кадамдарды колдонуңуз: Chrome'ду ачыңыз. Жогорку оң бурчтагы горизонталдык эллипс меню баскычын чыкылдатып, Орнотууларды чыкылдатыңыз. Сол панелден Өркүндөтүлгөндү басыңыз. Системаны басыңыз. "Система" бөлүмүндө, жеткиликтүү которуштуруу которгуч болгондо Колдонуучу аппараттык тездетүүнү өчүрүңүз
Чычкансыз Macти кантип өчүрө аласыз?
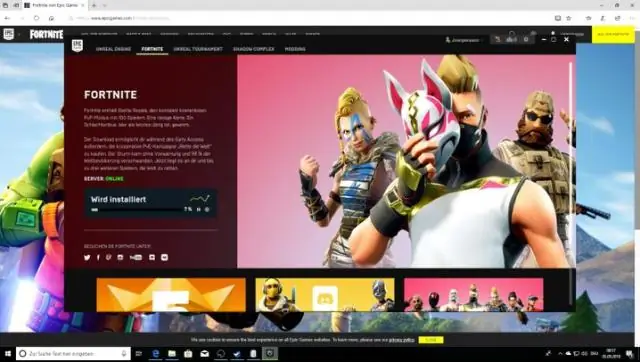
Macту дароо өчүрүү үчүн, Command-Option-Control-Power/Eject баскычын басыңыз. Менюну же чычканды колдонбостон өзүңүздү (же каалаган колдонуучуну) Macтан чыгаруу үчүн, Command-Shift-Q баскычтарын басыңыз. Mac'иңизди уктатууга туура келтирүү үчүн, байкушум, Command-Option-Power баскычын басып, аларды эки секунда басып туруңуз же
Sony Xperia телефонумду кантип өчүрө алам?

Sony экраны пайда болгонго чейин Кубат баскычын жана Үндү азайтуу баскычын (түзмөктүн оң четинде жайгашкан) басып, кармап туруңуз, анан коё бериңиз. Системаны калыбына келтирүү экранынан, заводдук абалга кайтарууну тандаңыз. Үн баскычтарын колдонуңуз, меню параметрлери аркылуу өтүңүз жана тандоо үчүн Кубат баскычын колдонуңуз
