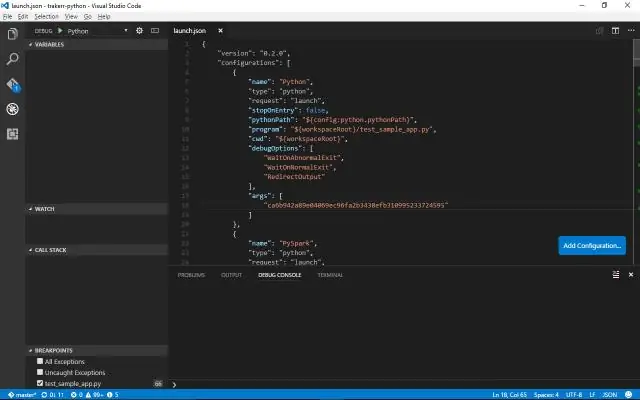
Мазмуну:
2025 Автор: Lynn Donovan | [email protected]. Акыркы өзгөртүү: 2025-01-22 17:31
Visual Studio программасында иштөө
- Бар ачыңыз ASM же жаңы текст файлын түзүп, аны менен сактаңыз ASM узартуу.
- Чогултуу жана байланыштыруу үчүн, Куралдар менюсун тандап, Чогуу жана шилтемени тандаңыз MASM Программалар опциясы.
- Мүчүлүштүктөрдү оңдоо үчүн Куралдар менюсун тандап, Мүчүлүштүктөрдү оңдоону тандаңыз MASM Программалар опциясы.
Ошо сыяктуу эле, сиз MASMди кантип колдоносуз?
Masm кантип колдонуу жана коддорду чогултуу толук окуу куралы
- Биринчиден, Масм камтылган папканын атын masm деп өзгөртүңүз.
- C дискине masm папкасын көчүрүңүз, ошондуктан ал c:masm дарегинде болушу керек.
- Андан кийин баштоо менюсунан => чуркап, cmd териңиз жана буйрук сабын ачуу үчүн enter баскычын басыңыз.
- Андан кийин төмөнкү буйруктарды териңиз. CD Enter баскычын басыңыз (бул сиздин учурдагы каталогуңузду түпкү каталогго түзөт)
Ошондой эле билесизби, мен Visual Studio'до ассамблеяны кантип иштетем? Visual Studio'до Ассамблеяны колдонуу боюнча колдонмо. NET
- 1-кадам - Долбоорду түзүү. Стандарттык Visual Studio түзүү.
- 2-кадам - Ассамблея кодун кошуу. Сиз жараткан файлдарды кошо аласыз (экөө тең.
- 3-кадам - Ыңгайлаштырылган Build буйруктарын орнотуңуз. Биз азыр VS монтаждык кодду компиляциялоо үчүн колдоно турган буйруктарды беребиз.
- 4-кадам - Компиляция жана шилтеме.
Ошондой эле суроо бериши мүмкүн, Масм кантип алсам болот?
АМУда
- Баштоо, Программалар, Буйрук саптарына өтүңүз. DOS терезеси ачылгандан кийин, EDIT буйругун териңиз.
- Баштоо, Программалар, Буйрук саптарына өтүңүз. Бул экинчи DOS терезесин ачат.
- MASM буйругун чыгаргандан кийин кандайдыр бир каталар болсо, анда сиз. ASM файлы жана жогорудагы кадамдарды кайталаңыз.
Masm эмне үчүн колдонулат?
Microsoft Макро Ассемблери ( MASM ) бул x86 ассемблери колдонот MS-DOS жана Microsoft Windows үчүн Intel синтаксиси. менен башталат MASM 8.0, ассемблердин эки версиясы бар: бири 16-бит жана 32-бит монтаж булактары үчүн, экинчиси (ML64) 64-бит булактары үчүн.
Сунушталууда:
Visual Studio'до SSL сертификатын кантип иштетем?
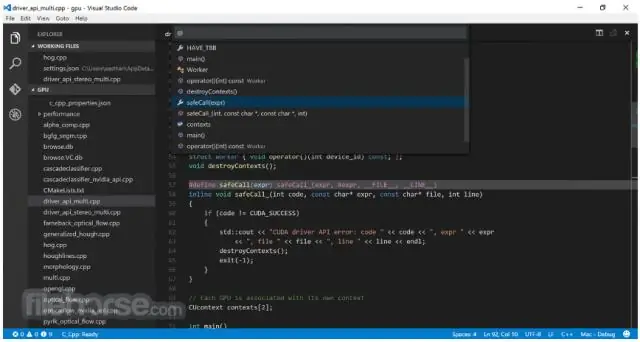
Visual Studio'до жаңы Web Api долбоорун түзүңүз: Чечим изилдөөчүсүнөн Web API долбоорунун атын тандап/чыкылдатыңыз, андан кийин Properties кошумча барагын басыңыз. "SSL иштетилген" параметрин "чындыкка" коюңуз: Ошол эле касиеттер терезеси колдонмонун HTTPS url дарегин да көрсөтөт
Visual Studio'до укмуштуу скрипт кодун кантип иштетем?
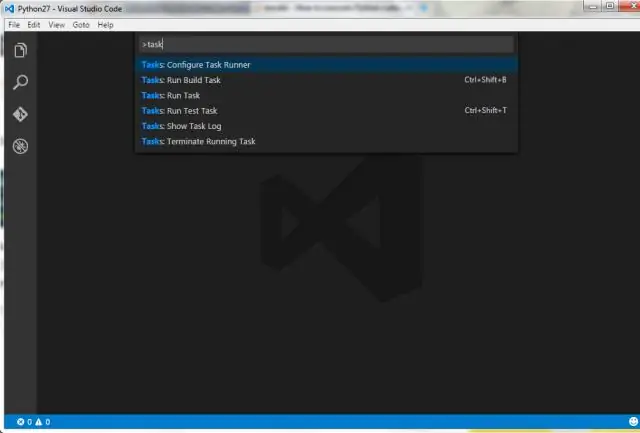
Ачылган Groovy пакетинин куту папкасын PATH чөйрө өзгөрмөсүнө кошуңуз. Visual Studio Code үчүн Code Runner кеңейтүүсүн орнотуңуз. Бул кеңейтүүнү VS базарынан жүктөп алса болот. Эгер бул жасалса, анда сиз жок дегенде скрипти иштете аласыз
Visual Studio'до Python программасын кантип иштетем?

VS Code ичинде Pythonду иштетүүнүн дагы үч жолу бар: Редактор терезесинин каалаган жеринде чычкандын оң баскычын чыкылдатыңыз жана Терминалдан Run Python файлын тандаңыз (ал файлды автоматтык түрдө сактайт): Бир же бир нече сапты тандап, андан кийин Shift+Enter же оң баскычын басыңыз. чыкылдатып, Python Терминалында Run Selection/Line тандаңыз
Visual Studio'до кеңейтүүнү кантип иштетем?

Visual Studio'до баарын жыйыштыруу жана бардык баштапкы кодду кантип кеңейтүү керек. Бардык класстарды/функцияларды/кошумчаларды жыйыштыруу үчүн CTRL + M, CTRL + O баскычтарын басыңыз. Аларды кайра кеңейтүү үчүн CTRL + M, CTRL + P баскычтарын басыңыз
Visual Studio'до реактивдүү жергиликтүү кодду кантип иштетем?

VS Code ичинде React Native долбоорунун түпкү папкаңызды ачыңыз. Баштоо Ctrl + Shift + X (macOS'то Cmd + Shift + X) басыңыз, жеткиликтүү кеңейтүүлөрдүн тизмеси толтурулганга чейин бир аз күтө туруңуз. React-native деп териңиз жана React Native куралдарын орнотуңуз. Көбүрөөк көрсөтмөлөрдү көрүү үчүн VS Code кеңейтүү галереясын көрүңүз
