
Мазмуну:
2025 Автор: Lynn Donovan | [email protected]. Акыркы өзгөртүү: 2025-01-22 17:32
Мейли, эгер кааласаң жашыруун колдонмолорду табуу сенин Android тел, Орнотууларды чыкылдатыңыз, андан кийин телефонуңуздагы Тиркемелер бөлүмүнө өтүңүз Android телефон менюсу. Эки навигация баскычын карап көрүңүз. Меню көрүнүшүн ачып, Тапшырма басыңыз. Show жашыруун колдонмолор ”.
Ошондой эле суроо, жашыруун колдонмолорду табуу үчүн колдонмо барбы?
Бирок, бул колдонмолор көбүнчө кыска убакытка жеткиликтүү болуп, андан кийин базардан алынып салынат, бул аларды ачууну ого бетер кыйындатат
- AppLock.
- Vault.
- Vaulty.
- SpyCalc.
- Жашыруу Pro.
- CoverMe.
- Жашыруун Сүрөт сактагыч.
- Жашыруун калькулятор.
Ошо сыяктуу эле, мен кантип колдонмо сөлөкөтүн үй экраныма кайтарсам болот? " Бардык колдонмолор" баскычын кантип кайтарса болот
- Үй экраныңыздын каалаган бош жерин көпкө басып туруңуз.
- Тиш сөлөкөтүн таптаңыз - Башкы экран орнотуулары.
- Пайда болгон менюда Колдонмолор баскычын таптаңыз.
- Кийинки менюдан Колдонмолорду көрсөтүү баскычын тандап, андан соң Колдонуу баскычын басыңыз.
Ошондой эле, Androidде жашырылган колдонмолорду кантип ачсам болот?
Android 7.0 Nougat
- Каалаган Башкы экрандан Колдонмолор салгычын таптаңыз.
- Орнотууларды таптаңыз.
- Тиркемелерди таптаңыз.
- Меню (3 чекит) сөлөкөтүн > Тутум колдонмолорун көрсөтүү таптаңыз.
- Колдонмо жашырылган болсо, колдонмонун аты менен талаада "Өчүрүлгөн" пайда болот.
- Каалаган тиркемени таптаңыз.
- Колдонмону көрсөтүү үчүн ИШТЕТҮҮ баскычын таптаңыз.
LG телефонумдагы жашыруун колдонмолорду кантип тапсам болот?
Кадамдар
- Колдонмо суурмасынын сөлөкөтүн таптаңыз. Бул үй экранында 6дан 16га чейинки кичинекей тегерекчелер же квадраттар бар сөлөкөт.
- Меню сөлөкөтүн таптаңыз. Бул ар кандай түзмөктөрдө башкача көрүнөт, бирок ?,
- Жашыруун колдонмолорду көрсөтүүнү таптаңыз. Бул колдонмо суурмасынан жашырылган бардык колдонмолордун тизмесин көрсөтөт.
Сунушталууда:
Кантип көлөкөсүз сканерлейм?
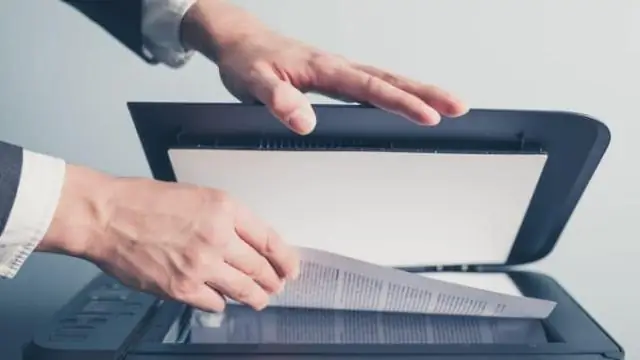
Төмөнкү кеңештерди аткарыңыз жана көлөкөлөрдүн көбүнөн кутула аласыз. Документтерди тартууда шайкеш жарыктандырууну камсыз кылыңыз. Жетиштүү жарыктандыруу көлөкөлөрдү болтурбоо үчүн эң маанилүү фактор болуп саналат. Эң жакшы көрүү бурчун табыңыз. Жарыктын ордуна жарыкка карай сүрөт тартыңыз. Жарыкты колдонуңуз. Скандоолорду өз убагында карап көрүңүз
McAfee менен тышкы катуу дискти кантип сканерлейм?

"Менин компьютерим" сөлөкөтүн эки жолу чыкылдатыңыз же "Старт" менюсун чыкылдатып, андан кийин "Компьютер" опциясын басыңыз. Бул терезе сиздин компьютериңизге туташкан бардык ички жана тышкы катуу дисктерди көрсөтөт. 3. Туташкан катуу дискти табыңыз жана дискти оң баскыч менен чыкылдатып, "Коркунучтарды сканерлөө" опциясын тандаңыз
Кантип Canon Pixma mg2460 менен сканерлейм?

Документтерди сканерлөө Нерсени тарелкага коюңуз. Элементтерди жайгаштыруу (Компьютерден сканерлөөдө) IJ Scan Utility программасын баштаңыз. Орнотууларды чыкылдатыңыз, Орнотуулар (Документтерди сканерлөө) диалогун тандаңыз, андан кийин кагаздын өлчөмүн, чечилиштерин ж.б. талапка ылайык орнотуңуз. Орнотуу аяктагандан кийин, OK басыңыз. Документти басыңыз. Скандоо башталат
ScanSnap менен кантип сканерлейм?

ScanSnap менен документти сканерлеңиз. Фондук аянтты ScanSnapтын алдыңкы жагына коюңуз. Документти ScanSnapтин сканерлөө аймагына коюңуз. Документти сканерлөө үчүн [Сканирлөө] баскычын басыңыз. Документтерди сканерлөө үчүн [Токтотуу] баскычын басыңыз
Колдонмону колдонуу менен колдонмону алуунун ортосунда кандай айырма бар?

Колдонмо. HTTP ыкмасы GET деп орнотулганда, get чакырылат, ал эми колдонмо. колдонуу HTTP ыкмасына карабастан чакырылат жана ошондуктан экспресс пакеттер сизге мүмкүнчүлүк берген бардык башка RESTful түрлөрүнүн үстүндө турган катмарды аныктайт
