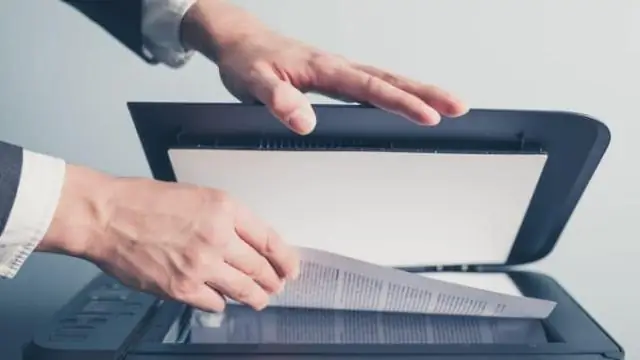
2025 Автор: Lynn Donovan | [email protected]. Акыркы өзгөртүү: 2025-01-22 17:31
Төмөнкү кеңештерди аткарыңыз жана көлөкөлөрдүн көбүнөн кутула аласыз
- Документтерди тартууда шайкеш жарыктандырууну камсыз кылыңыз. Жетиштүү жарыктандыруу качуунун эң маанилүү фактору көлөкөлөр .
- Эң жакшы көрүү бурчун табыңыз. Жарыктын ордуна жарыкка карай сүрөт тартыңыз.
- Жарыкты колдонуңуз.
- Өз убагында алдын ала көрүү сканерлейт .
Муну эске алып, документти сканерлөөнүн ордуна сүрөткө тартып алсам болобу?
Сканердин ордуна , мүмкүн Биз жөн гана сүрөткө тартуу ныкы документ (лар) жана аларды Aadhaar маалыматтарын жаңыртуу үчүн жүктөйсүзбү? Ооба, жөн эле сүрөткө тартуу docsand керексиз нерселерди кесип жана жөнөтүү. Же сен болот камера сканерин (мобилдик колдонмо) колдонуңуз кылат баары сенин сканерлөө жана так кесүү сиздин документтер.
Ошондой эле, сканер менен сүрөттүн ортосунда кандай айырма бар? In контекст|эсептөө|lang=en терминдер сүрөттүн ортосундагы айырма жана сканерлөө . ошол сүрөт (эсептөө) жандуу жумушчу көчүрмөнү өндүрүү үчүн зарыл болгон бардык маалыматты камтыган файл (дискти караңыз сүрөт , аткарылуучу сүрөт жана сүрөт көчүрүү) учурунда сканерлөө санариптик көчүрмөсүн түзүү болуп саналат (эсептөө). сүрөт колдонуу а сканер.
Буга байланыштуу телефонумдагы документтерди кантип сканерлей алам?
Документти сканерлеңиз
- Google Drive колдонмосун ачыңыз.
- Төмөнкү оң жактагы Кошууну таптаңыз.
- Скандоону таптаңыз.
- Скандоону каалаган документтин сүрөтүн тартыңыз. Скандоочу аймакты тууралоо: Кесүү дегенди таптаңыз. Кайра сүрөткө тартуу: Учурдагы баракты кайра скандоо дегенди таптаңыз. Башка бет: Кошууну таптаңыз.
- Даяр болгон документти сактоо үчүн Бүттү дегенди таптаңыз.
Документтерди кантип сканерлейсиз?
Кадамдар
- Документти сканериңизге жүзүн ылдый каратып коюңуз.
- Баштоону ачыңыз.
- Факс териңиз жана Start'ка сканерлеңиз.
- Windows Fax and Scan чыкылдатыңыз.
- Жаңы скандоону басыңыз.
- Сканериңиз туура экенин текшериңиз.
- Документтин түрүн тандаңыз.
- Документиңиздин түсүн чечиңиз.
Сунушталууда:
McAfee менен тышкы катуу дискти кантип сканерлейм?

"Менин компьютерим" сөлөкөтүн эки жолу чыкылдатыңыз же "Старт" менюсун чыкылдатып, андан кийин "Компьютер" опциясын басыңыз. Бул терезе сиздин компьютериңизге туташкан бардык ички жана тышкы катуу дисктерди көрсөтөт. 3. Туташкан катуу дискти табыңыз жана дискти оң баскыч менен чыкылдатып, "Коркунучтарды сканерлөө" опциясын тандаңыз
Кантип Canon Pixma mg2460 менен сканерлейм?

Документтерди сканерлөө Нерсени тарелкага коюңуз. Элементтерди жайгаштыруу (Компьютерден сканерлөөдө) IJ Scan Utility программасын баштаңыз. Орнотууларды чыкылдатыңыз, Орнотуулар (Документтерди сканерлөө) диалогун тандаңыз, андан кийин кагаздын өлчөмүн, чечилиштерин ж.б. талапка ылайык орнотуңуз. Орнотуу аяктагандан кийин, OK басыңыз. Документти басыңыз. Скандоо башталат
ScanSnap менен кантип сканерлейм?

ScanSnap менен документти сканерлеңиз. Фондук аянтты ScanSnapтын алдыңкы жагына коюңуз. Документти ScanSnapтин сканерлөө аймагына коюңуз. Документти сканерлөө үчүн [Сканирлөө] баскычын басыңыз. Документтерди сканерлөө үчүн [Токтотуу] баскычын басыңыз
HP Deskjet 2548де документти кантип сканерлейм?

HP Deskjet 2548 аппаратты кантип сканерлөө принтерден издөө жана жайгаштырылган документтерди сканерлөө аркылуу ишке ашырылат. Активдүү принтер анын аты менен изделет жана сканерлөө функциясын аткаруу үчүн тандалган "Документти же сүрөттү сканерлөө" опциясын басыңыз. Эми колдонуучу сканерден өтүүчү документти же сүрөттү жүктөй алат
Photoshop cs6 менен кантип сканерлейм?

Фотошопко сүрөттөрдү сканерлөө үчүн TWAINди колдонуу үчүн: “Adobe Photoshop CS6 (32 бит)” жарлыгын чыкылдатуу менен Photoshop 32 битти ачыңыз. Файл > Импорттоо > [сканердин аталышын] тандаңыз
