
2025 Автор: Lynn Donovan | [email protected]. Акыркы өзгөртүү: 2025-01-22 17:31
Фотошопко сүрөттөрдү сканерлөө үчүн TWAIN колдонуу үчүн:
- Open Photoshop 32 бит чыкылдатуу менен "Adobe Photoshop CS6 (32 бит)” жарлык.
- Файл > Импорттоо > [сканердин аты] тандаңыз.
Жөн эле, мен кантип Photoshop'ту сканерлейм?
Apple's ImageKit интерфейсин колдонуп сүрөттөрдү скандоо жана импорттоо (Mac гана)
- Файл > Импорттоо > Түзмөктөн сүрөттөрдү тандаңыз.
- Колдонгуңуз келген сканерди сол жактагы тилкедеги ТҮЗМӨКТӨР тизмесинен тандаңыз.
- Фотошопто сканерленген сүрөттү жаңы документ катары ачуу үчүн "Жаңы Photoshop документин түзүү" дегенди тандаңыз.
Ошо сыяктуу эле, мен сканерленген документти кантип түзөтө алам? Сканерленген документтеги текстти түзөтүңүз
- Acrobatта сканерленген PDF файлын ачыңыз.
- Куралдар > PDFти түзөтүүнү тандаңыз.
- Түзөткүңүз келген текст элементин чыкылдатып, терип баштаңыз.
- Файл > Башкача сактоону тандап, түзөтүлүүчү документиңиздин жаңы атын териңиз.
Ошо сыяктуу эле, адамдар мен принтеримди Photoshop менен кантип туташтырсам болот?
Өзгөртүү the басып чыгаруу параметрлери Photoshop'тун "Бет Жайгашуу "Менюсу сиз каалагандай жасай алат принтер үчүн көрүнүп турат Photoshop . Тандоо а файлды басып чыгаруу үчүн, андан кийин "Файл" жана "Бет Жайгашуу ." Тандоо the " Принтер " опциясын жана тандаңыз принтер башка the ичинен басып чыгаргыңыз келген the " Принтер "меню.
Сүрөттөрдү кантип так сканерлейм?
Төмөндө сүрөттөрдү сканерлөө үчүн кээ бир кеңештер берилген:
- Сүрөттөрдү жана сканерди даярдаңыз. Кургак чүпүрөк менен акырын сүртүп, сүрөттөрдө чаң же таштанды жок экенин текшериңиз.
- Түпнуска булактан скандоо.
- Түстү, ак-кара же боз түстү тандаңыз.
- Сканирлөө резолюциясын аныктаңыз.
- Файлдын түрүн тандаңыз.
- Бүтүрүү.
Сунушталууда:
Кантип көлөкөсүз сканерлейм?
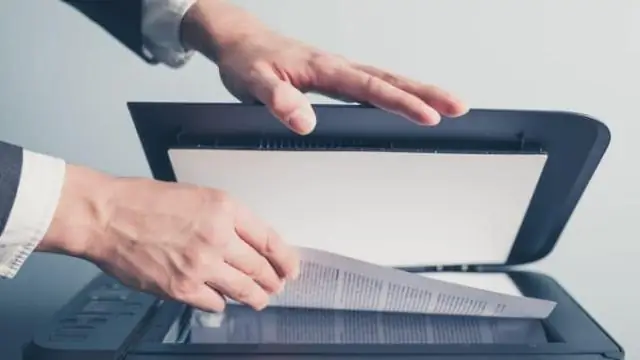
Төмөнкү кеңештерди аткарыңыз жана көлөкөлөрдүн көбүнөн кутула аласыз. Документтерди тартууда шайкеш жарыктандырууну камсыз кылыңыз. Жетиштүү жарыктандыруу көлөкөлөрдү болтурбоо үчүн эң маанилүү фактор болуп саналат. Эң жакшы көрүү бурчун табыңыз. Жарыктын ордуна жарыкка карай сүрөт тартыңыз. Жарыкты колдонуңуз. Скандоолорду өз убагында карап көрүңүз
McAfee менен тышкы катуу дискти кантип сканерлейм?

"Менин компьютерим" сөлөкөтүн эки жолу чыкылдатыңыз же "Старт" менюсун чыкылдатып, андан кийин "Компьютер" опциясын басыңыз. Бул терезе сиздин компьютериңизге туташкан бардык ички жана тышкы катуу дисктерди көрсөтөт. 3. Туташкан катуу дискти табыңыз жана дискти оң баскыч менен чыкылдатып, "Коркунучтарды сканерлөө" опциясын тандаңыз
Кантип Canon Pixma mg2460 менен сканерлейм?

Документтерди сканерлөө Нерсени тарелкага коюңуз. Элементтерди жайгаштыруу (Компьютерден сканерлөөдө) IJ Scan Utility программасын баштаңыз. Орнотууларды чыкылдатыңыз, Орнотуулар (Документтерди сканерлөө) диалогун тандаңыз, андан кийин кагаздын өлчөмүн, чечилиштерин ж.б. талапка ылайык орнотуңуз. Орнотуу аяктагандан кийин, OK басыңыз. Документти басыңыз. Скандоо башталат
ScanSnap менен кантип сканерлейм?

ScanSnap менен документти сканерлеңиз. Фондук аянтты ScanSnapтын алдыңкы жагына коюңуз. Документти ScanSnapтин сканерлөө аймагына коюңуз. Документти сканерлөө үчүн [Сканирлөө] баскычын басыңыз. Документтерди сканерлөө үчүн [Токтотуу] баскычын басыңыз
QR кодун мессенжер менен кантип сканерлейм?
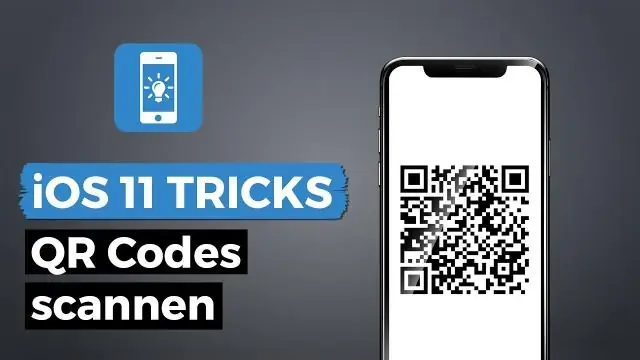
Кадамдар Messenger колдонмосун ачыңыз. Бул көк фондогу ак чагылган. Профиль баскычын таптаңыз. Профилиңиздин сүрөтүн таптаңыз. Кодду сканерлөө өтмөгүн таптаңыз. Досуңузга профиль сүрөтүн ачыңыз. Профиль сүрөтүн Messenger экраныңыздын ортосуна коюңуз. Messengerде кошуу таптаңыз
