
2025 Автор: Lynn Donovan | [email protected]. Акыркы өзгөртүү: 2025-01-22 17:31
ScanSnap менен документти сканерлеңиз
- Фондук аянтты алдыңкы жагына коюңуз ScanSnap .
- Документти коюңуз сканерлөө аянты ScanSnap .
- [басыңыз Скандоо ] баскычын басыңыз сканерлөө документ.
- Аяктоо үчүн [Токтотуу] баскычын басыңыз сканерлөө документтер.
Мындан тышкары, ScanSnap s1300i менен кантип сканерлейм?
ScanSnap S1300i жолдо же столдо сканерлөө үчүн эң кичинекей көп беттүү, дуплекстүү ScanSnap
- Скандоо:
- Жөн гана "SCAN" баскычын басыңыз жана 10 барактан турган автоматтык документ берүүчү ар бир барактын эки тарабын мүнөтүнө 12 бетке чейин сканерлейт.
Экинчиден, ScanSnap менен бир тарапты кантип сканерлейм? үчүн бир жагын гана сканерлеңиз документтин [ Скандоо ] табулатура ScanSnap орнотуу терезесинде [Симплекс Скандоо ] ичинде [ Скандоо жагы ] ачылуучу тизме.
Ошо сыяктуу эле, сиз ScanSnap сканерин кантип колдоносуз деп сурасаңыз болот?
ScanSnap орнотуу терезесин ачыңыз
- Ыкчам меню же профиль аркылуу сканерлөө: Оң чыкылдатуу менюсунан [Сканирлөө баскычы орнотуулары] тандаңыз.
- ScanSnap Папканы колдонуу менен сканерлөө: Оң чыкылдатуу менюсунан [ScanSnap папка орнотуулары] тандаңыз.
ScanSnap файлдары кайда сакталат?
Биринчиден, бул орнотуулар жайгашкан папканы табышыңыз керек сакталган : Windows 7 жана андан кийинки версияларында төмөнкүгө өтүңүз Файл Explorer жана C:UsersyoursernameAppDataRoamingPFUга өтүңүз ScanSnap . сиздин колдонуучу атыңыз Windows колдонуучу атыңыз менен алмаштырылат.
Сунушталууда:
Кантип көлөкөсүз сканерлейм?
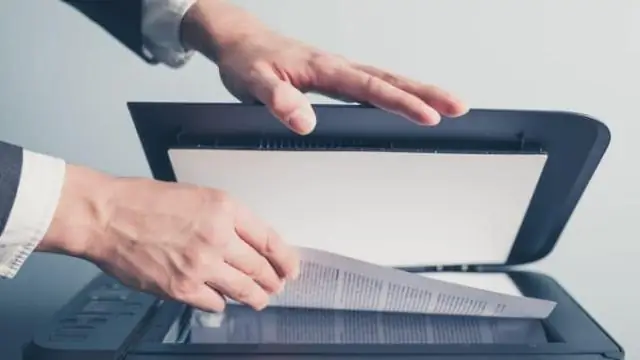
Төмөнкү кеңештерди аткарыңыз жана көлөкөлөрдүн көбүнөн кутула аласыз. Документтерди тартууда шайкеш жарыктандырууну камсыз кылыңыз. Жетиштүү жарыктандыруу көлөкөлөрдү болтурбоо үчүн эң маанилүү фактор болуп саналат. Эң жакшы көрүү бурчун табыңыз. Жарыктын ордуна жарыкка карай сүрөт тартыңыз. Жарыкты колдонуңуз. Скандоолорду өз убагында карап көрүңүз
McAfee менен тышкы катуу дискти кантип сканерлейм?

"Менин компьютерим" сөлөкөтүн эки жолу чыкылдатыңыз же "Старт" менюсун чыкылдатып, андан кийин "Компьютер" опциясын басыңыз. Бул терезе сиздин компьютериңизге туташкан бардык ички жана тышкы катуу дисктерди көрсөтөт. 3. Туташкан катуу дискти табыңыз жана дискти оң баскыч менен чыкылдатып, "Коркунучтарды сканерлөө" опциясын тандаңыз
Кантип Canon Pixma mg2460 менен сканерлейм?

Документтерди сканерлөө Нерсени тарелкага коюңуз. Элементтерди жайгаштыруу (Компьютерден сканерлөөдө) IJ Scan Utility программасын баштаңыз. Орнотууларды чыкылдатыңыз, Орнотуулар (Документтерди сканерлөө) диалогун тандаңыз, андан кийин кагаздын өлчөмүн, чечилиштерин ж.б. талапка ылайык орнотуңуз. Орнотуу аяктагандан кийин, OK басыңыз. Документти басыңыз. Скандоо башталат
Photoshop cs6 менен кантип сканерлейм?

Фотошопко сүрөттөрдү сканерлөө үчүн TWAINди колдонуу үчүн: “Adobe Photoshop CS6 (32 бит)” жарлыгын чыкылдатуу менен Photoshop 32 битти ачыңыз. Файл > Импорттоо > [сканердин аталышын] тандаңыз
QR кодун мессенжер менен кантип сканерлейм?
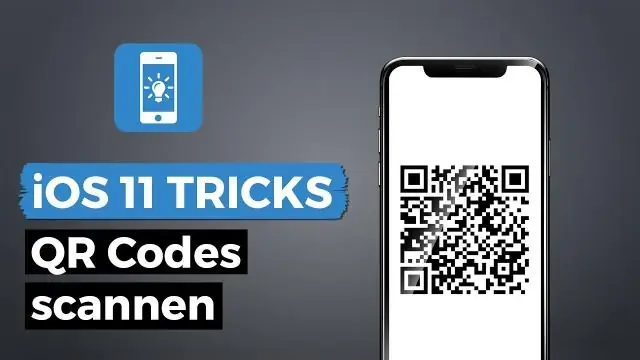
Кадамдар Messenger колдонмосун ачыңыз. Бул көк фондогу ак чагылган. Профиль баскычын таптаңыз. Профилиңиздин сүрөтүн таптаңыз. Кодду сканерлөө өтмөгүн таптаңыз. Досуңузга профиль сүрөтүн ачыңыз. Профиль сүрөтүн Messenger экраныңыздын ортосуна коюңуз. Messengerде кошуу таптаңыз
