
Мазмуну:
2025 Автор: Lynn Donovan | [email protected]. Акыркы өзгөртүү: 2025-01-22 17:31
HP Deskjet 2548 кантип сканерлөө аркылуу издөө аркылуу жүргүзүлөт принтер жана сканерлөө жайгаштырылган документтер . активдүү принтер анын аты менен изделет жана баскыла Документти сканерлеңиз же фото' опциясын аткаруу үчүн тандалган сканерлөө функция. Эми колдонуучу жүктөй алат документ же боло турган сүрөт сканерленген.
Кантип HP Deskjet 2548де сканерлейсиз?
HP Deskjet 2548 Көчүрмө жана Скандоо Өзгөчөлүк.
WindowsOS үчүн HP Принтер программасын колдонуп документти сканерлеңиз:
- Түпнускаңызды сканер айнегине басып чыгаруу жагын ылдый жүктөңүз.
- Сканердин капкагын жабыңыз.
- HP 2548 Принтер Программасын ачыңыз.
- Басып чыгаруу, сканерлөө жана факс опциясын, анан Скандоо баскычын чыкылдатыңыз.
- Документти же Сүрөттү сканерлөө опциясын басыңыз.
Кошумча, кантип мен HP принтеримди PDF форматына сканерлей алам? Click " Скандоо Орнотуулар, "андан" Скандоо Орнотуулар жана артыкчылыктар" жана андан кийин" Скандоо Документтин жөндөөлөрү" сканердин PDF параметр. Click the жанындагы ылдый жебе" Скандоо үчүн:" жана "Файлга сактоо" баскычын чыкылдатыңыз the "Файл түрү:" жанындагы ылдый жебе жана чыкылдатыңыз " PDF (*. Pdf ).”
Экинчиден, HP Deskjet 3631де кантип сканерлейм?
Үчүн сканерлөө Документтерди ноутбукуңузга жүктөө үчүн, " Скандоо Компьютердин функциясына." Принтердин сөлөкөтүн чыкылдатыңыз (иш тактаңызда) жана ал пайда болот HP Принтердин жардамчысы. Астында Скандоо менюда "Башкаруу Скандоо компьютерге" дегенди басыңыз.
Документти кантип сканерлейм?
Документти сканерлеңиз
- Google Drive колдонмосун ачыңыз.
- Төмөнкү оң жактагы Кошууну таптаңыз.
- Скандоону таптаңыз.
- Скандоону каалаган документтин сүрөтүн тартыңыз. Скандоочу аймакты тууралоо: Кесүү дегенди таптаңыз. Кайра сүрөткө тартуу: Учурдагы баракты кайра скандоо дегенди таптаңыз. Башка бет: Кошууну таптаңыз.
- Даяр болгон документти сактоо үчүн Бүттү дегенди таптаңыз.
Сунушталууда:
Кантип көлөкөсүз сканерлейм?
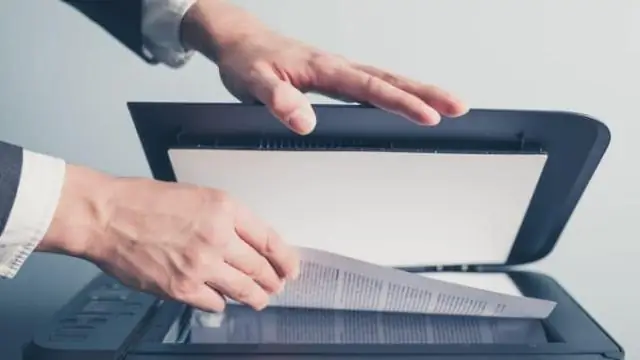
Төмөнкү кеңештерди аткарыңыз жана көлөкөлөрдүн көбүнөн кутула аласыз. Документтерди тартууда шайкеш жарыктандырууну камсыз кылыңыз. Жетиштүү жарыктандыруу көлөкөлөрдү болтурбоо үчүн эң маанилүү фактор болуп саналат. Эң жакшы көрүү бурчун табыңыз. Жарыктын ордуна жарыкка карай сүрөт тартыңыз. Жарыкты колдонуңуз. Скандоолорду өз убагында карап көрүңүз
McAfee менен тышкы катуу дискти кантип сканерлейм?

"Менин компьютерим" сөлөкөтүн эки жолу чыкылдатыңыз же "Старт" менюсун чыкылдатып, андан кийин "Компьютер" опциясын басыңыз. Бул терезе сиздин компьютериңизге туташкан бардык ички жана тышкы катуу дисктерди көрсөтөт. 3. Туташкан катуу дискти табыңыз жана дискти оң баскыч менен чыкылдатып, "Коркунучтарды сканерлөө" опциясын тандаңыз
Кантип Canon Pixma mg2460 менен сканерлейм?

Документтерди сканерлөө Нерсени тарелкага коюңуз. Элементтерди жайгаштыруу (Компьютерден сканерлөөдө) IJ Scan Utility программасын баштаңыз. Орнотууларды чыкылдатыңыз, Орнотуулар (Документтерди сканерлөө) диалогун тандаңыз, андан кийин кагаздын өлчөмүн, чечилиштерин ж.б. талапка ылайык орнотуңуз. Орнотуу аяктагандан кийин, OK басыңыз. Документти басыңыз. Скандоо башталат
ScanSnap менен кантип сканерлейм?

ScanSnap менен документти сканерлеңиз. Фондук аянтты ScanSnapтын алдыңкы жагына коюңуз. Документти ScanSnapтин сканерлөө аймагына коюңуз. Документти сканерлөө үчүн [Сканирлөө] баскычын басыңыз. Документтерди сканерлөө үчүн [Токтотуу] баскычын басыңыз
Photoshop cs6 менен кантип сканерлейм?

Фотошопко сүрөттөрдү сканерлөө үчүн TWAINди колдонуу үчүн: “Adobe Photoshop CS6 (32 бит)” жарлыгын чыкылдатуу менен Photoshop 32 битти ачыңыз. Файл > Импорттоо > [сканердин аталышын] тандаңыз
