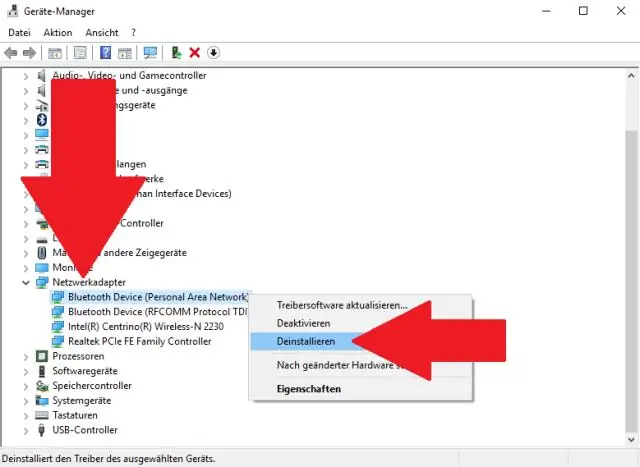
2025 Автор: Lynn Donovan | [email protected]. Акыркы өзгөртүү: 2025-01-22 17:32
Кааласаң Tap Windows адаптерин алып салуу V9 драйвери, Программа файлдарына өтүңүз > таптаңыз - Windows жана эки жолу чыкылдатыңыз өчүрүү .exe. Андан кийин, менен аткарыңыз the сизге чейин экрандагы сунуштар өчүрүү тутумуңуздан драйвер.
Муну эске алып, крандык тармак адаптерин кантип өчүрөм?
Кеңеш 1. Адаптерди өчүрүп, кайра иштетиңиз
- Тапшырма панелинин издөө кутусуна Башкаруу панелине териңиз.
- Андан кийин Тармак жана Интернет > Тармак бөлүшүү борборуна өтүңүз.
- Терезенин оң жагында Адаптердин орнотууларын өзгөртүү баскычын чыкылдатыңыз.
- TAP Windows Adapter V9 колдонуп жаткан жергиликтүү байланышты оң баскыч менен чыкылдатып, Өчүрүү дегенди тандаңыз.
Андан кийин суроо туулат: Windows адаптерин кантип кылсам болот? Сен алгыдай болушу керек түзүү а TAP - Windows адаптери Баштоо > Бардык программалар > бөлүмүнө өтүү менен TAP - Windows > Утилиталар > Жаңысын кошуңуз TAP - Windows виртуалдык Ethernet адаптер.
Тиешелүү түрдө, кран драйверин кантип алып салсам болот?
TAP драйверин орнотуудан чыгарыңыз
- Run диалог кутусун ачуу үчүн Windows + R баскычтарын басыңыз.
- Төмөнкү текстти териңиз, андан кийин Enter баскычын басыңыз.
- Түзмөк башкаргыч терезесинде, аны кеңейтүү үчүн Тармак адаптерлерин эки жолу чыкылдатыңыз.
- TAP-Windows адаптери V9ди оң баскыч менен чыкылдатып, касиеттерин тандаңыз.
- Айдоочу кошумча барагында, "Жок кылуу" баскычын чыкылдатыңыз.
Windows адаптерин v9 кантип иштетсем болот?
ачуу үчүн Тармак жана бөлүшүү борборун басыңыз терезе төмөндөгү сүрөттө. Андан кийин өзгөртүү чыкылдатыңыз адаптер Төмөндө көрсөтүлгөн Башкаруу панелинин апплетин ачуу үчүн орнотуулар. оң баскычын чыкылдатыңыз TAP - Windows адаптери жана тандаңыз Өчүрүү . Бир мүнөт күтө туруңуз, анан оң баскычты чыкылдатыңыз TAP - Windows адаптери жана тандаңыз Иштетүү.
Сунушталууда:
Кантип Microsoft VM белгисин алып салсам жана Java Sun'ты кантип текшерсем болот?
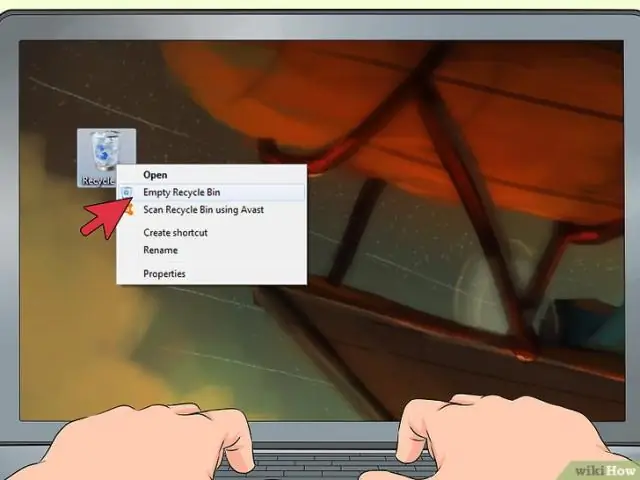
Куралдар панелинен / Интернет параметрлерин тандаңыз. Өркүндөтүлгөн өтмөктү чыкылдатыңыз. "Java (Күн)" деп аталган бөлүмгө ылдый жылдырып, бул бөлүмдүн ичиндеги бардык белги кутучаларында белгилердин бар экенин текшериңиз. Дароо төмөндө "Microsoft VM" деп аталган бөлүм болот. Бул бөлүмдүн бардык текшерүү кутучаларындагы бардык белгилерди алып салыңыз
Windows 10дон Bing куралдар панелин кантип алып салсам болот?
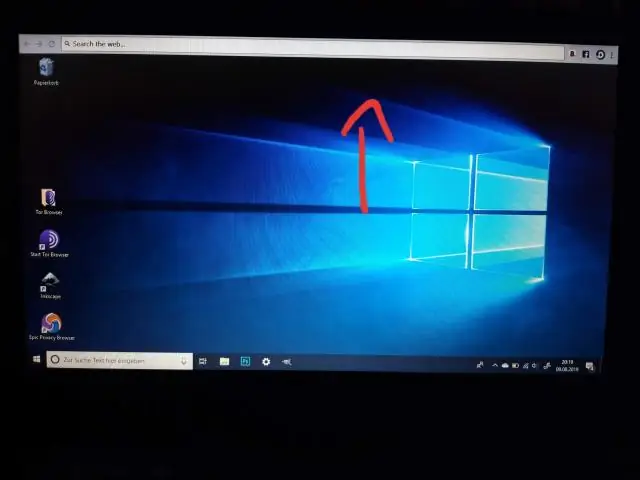
· Баштоо > Башкаруу панели > Программалар жана Функцияларды чыкылдатыңыз Учурда орнотулган программалардын тизмесинен Bing тилкесин тандап, андан кийин Чыгарууну басыңыз. Bing Barды компьютериңизден алып салуу үчүн экрандагы нускамаларды аткарыңыз
Windows 10до керексиз колдонмолорду кантип алып салсам болот?
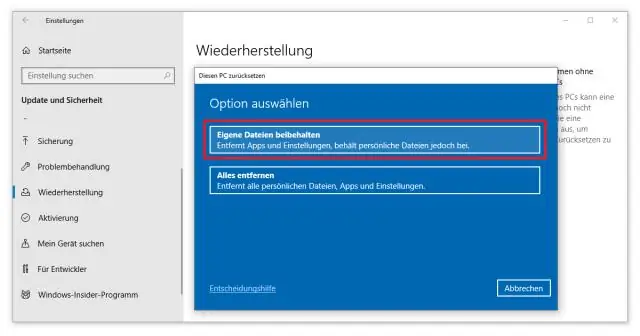
Windows 10до программаларды кантип алып салуу керек Баштоо менюсун ачыңыз. Орнотууларды басыңыз. Орнотуулар менюсунан Системаны басыңыз. Сол панелден Колдонмолор жана функцияларды тандаңыз. Орнотууну каалаган колдонмону тандаңыз. Пайда болгон Uninstall баскычын чыкылдатыңыз. Эгер ал боз болсо, бул тутумдук колдонмону сиз жок кыла албайсыз. Ырастоо үчүн Uninstall pop-up баскычын басыңыз
Windows 10дон сканерди кантип алып салсам болот?
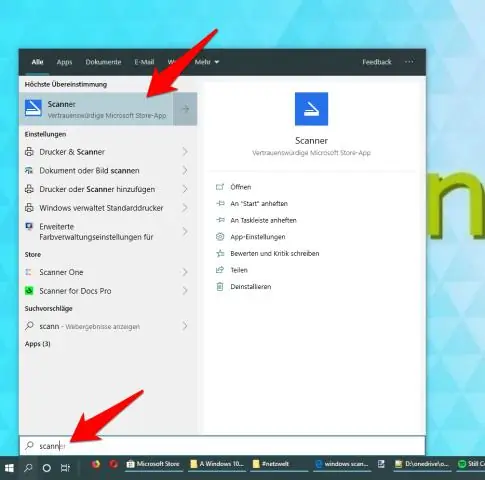
Туташкан түзмөктөрдү Windows10дон кантип алып салуу керек: Орнотууларды ачыңыз. Түзмөктөрдү басыңыз. Сиз алып салгыңыз келген түзмөктүн түрүн басыңыз (ConnectedDevices, Bluetooth же Принтер жана сканерлер). Аны тандоо үчүн алып салгыңыз келген түзмөктү чыкылдатыңыз. Түзмөктү өчүрүү чыкылдатыңыз. Бул түзмөктү алып салгыңыз келгени ырастоо үчүн Ооба чыкылдатыңыз
Windows 10до башкаруу панелинен Flashти кантип алып салсам болот?
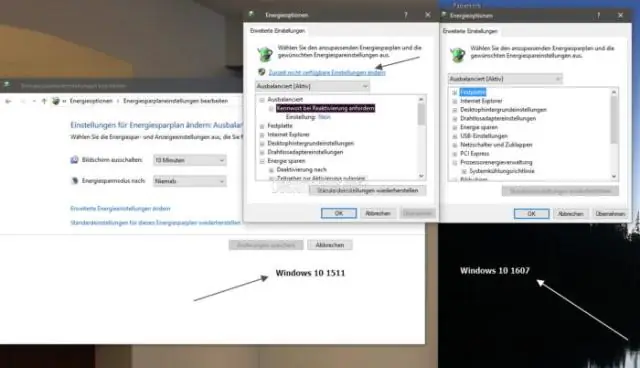
Орнотуулар, Өркүндөтүлгөн орнотуулар бөлүмүнө өтүп, AdobeFlash Playerди колдонуунун белгисин алып салыңыз. Акыр-аягы, сиз кол менен орнотулган Adobe Flash версияларынын бардыгын текшерип, аларды Башкаруу панелинен > Колдонмолор астынан же IOBit Uninstaller сыяктуу өчүргүчтү колдонуу менен алып салыңыз
