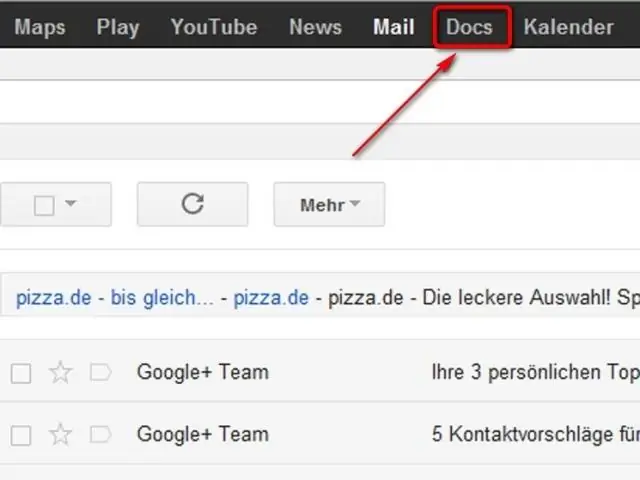
2025 Автор: Lynn Donovan | [email protected]. Акыркы өзгөртүү: 2025-01-22 17:32
- Меню -> Кыстаруу -> Чийме тандаңыз.
- Сүйрөө/Тыруу, Ctrl - V же чычкандын оң баскычын басып, өзүңүзгө чаптаңыз сүрөт .
- Жогорку жактагы "Текст кутусу" баскычын басыңыз.
- Сиздин астына текст кутучасын тартыңыз сүрөт , кандайдыр бир текстти кошуу.
- Ариптин шрифтин/формасын жогорку сол жактагы "көбүрөөк" баскычы менен коюңуз.
Жөнөкөй эле, Google Docs'та сүрөттү кантип форматтасам болот?
Документтин аталышынын астындагы меню тилкесинде "Киргизүү" баскычын басыңыз. "Чийүү" баскычын чыкылдатыңыз жана чийме терезеси ачылат. Танда " Сүрөт ” сөлөкөтү, бул терезенин үстүндөгү акыркы сөлөкөт. "тандоо" чыкылдатыңыз Сүрөт жүктөө үчүн" дегенди тандаңыз сүрөт киргизүүнү жана түзөтүүнү каалайсыз жана ачууну басыңыз.
Ошондой эле билесизби, Google Документтерге фигураны кантип кошуу керек? Фигураларды кошуу
- Кыстаруу баскычын чыкылдатып, андан соң ачылуучу менюдан Чиймени тандаңыз.
- Drawing диалог кутусу пайда болот.
- Чийүү буйругун тандаңыз.
- Каалаган өлчөмдөгү форманы түзүү үчүн чийме аянтын чыкылдатып, сүйрөңүз.
- Чычканды бошотуңуз.
- Кааласаңыз, дагы фигураларды кошсоңуз болот.
- Документте чийме пайда болот.
Ошо сыяктуу эле, Google Docs'та диаграмманы кантип белгилөө керек деп суралат.
Диаграммага маалымат энбелгилерин же эскертүүлөрдү кошуңуз
- Компьютериңизде Google Таблицаларында электрондук жадыбалды ачыңыз.
- Өзгөрткүңүз келген диаграмманы эки жолу чыкылдатыңыз.
- Оң жакта, Ыңгайлаштыруу баскычын чыкылдатыңыз.
- Серияларды басыңыз.
- Кошумча: "Колдонуу" дегендин жанында энбелги кошууну каалаган маалымат сериясын тандаңыз.
- Маалымат энбелгилерин басыңыз.
- Кошумча: "Позициянын" астынан маалымат энбелгилери көрсөтүлө турган жерди тандаңыз.
Google Drive'дагы сүрөттөрдү түзөтө аламбы?
Сүрөт Редактор сиз үчүн ар кандай эффекттерди сунуш кылат сүрөттөр анын ичинде Webcam Capture, Save to Айдоо , Айлантуу, Кесүү, Flip жана башкалар. сен болот тандоо а сүрөт , сүрөт файлга түзөтүү компьютериңизден же андан Google Drive.
Сунушталууда:
Google Документтерде комментарийлерди кантип сактайсыз?

Комментарий калтыргыңыз келген текстти, сүрөттөрдү, уячаларды же слайддарды белгилеңиз. Комментарий кошуу үчүн, куралдар тилкесинде Комментарий кошуу чыкылдатыңыз. Компьютериңизде документти, электрондук жадыбалды же презентацияны ачыңыз. Жогорку оң жактагы Комментарийлерди басыңыз. Жабуу үчүн Пикирлерди кайра басыңыз
Google Документтерде эки документти кантип жанаша көрөм?

Документтерди жанаша көрүү жана салыштыруу Салыштыгыңыз келген эки файлды тең ачыңыз. Көрүү өтмөгүндө, Терезе тобунда, Капталдан көрүү дегенди басыңыз. Эскертүү: Эки документти бир эле учурда сыдыруу үчүн, Көрүү өтмөгүндөгү Терезе тобундагы Синхрондук сыдыруу дегенди басыңыз
Фейсбукта Twitterди кантип белгилейм?

Постторду пландаштыргыңыз келген жана эскертмелерди же тегдерди камтууну каалаган Facebook баракчасын (ларды) жана/же Twitter аккаунттарын тандап, постуңузду түзүңүз. Кабарды кошкуңуз келсе, @ (at) белгисин киргизиңиз жана белгилегиңиз келген Фан баракчасынын же Twitter аккаунтунун атын териңиз. Андан кийин ылдый түшүүчү тизмеден аны тандап, постуңузду жазып бүтүрүңүз
Windows 7де файлды кантип белгилейм?
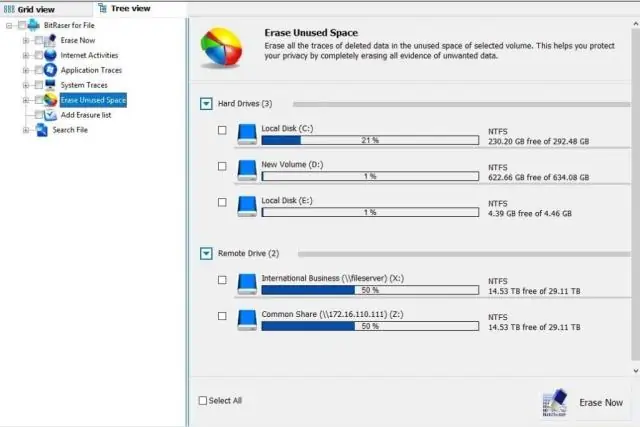
Properties диалог кутусунан файлдарды тегдөө Качан Капиялар диалог кутусу пайда болгондо, чоо-жайы өтмөктү тандаңыз. Эгер файлдын түрүн белгилөө мүмкүн болсо, сиз Tags касиетин табасыз. Сиз Тегдер энбелгинин оң жагына басканда, FigureCде көрсөтүлгөндөй текст кутучасы пайда болот жана сиз Тегиңизди тере аласыз
Excelде сапты кантип белгилейм?
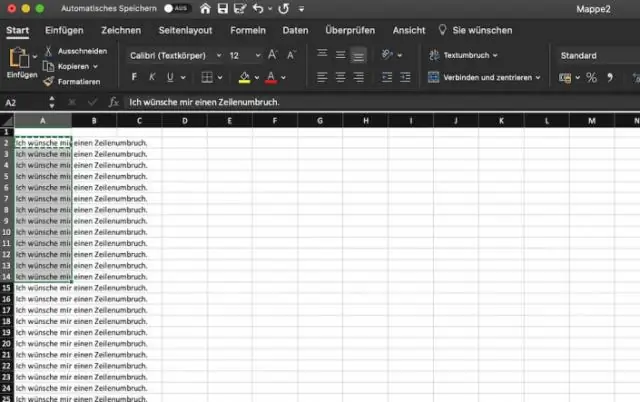
Тегдер үчүн тилкелерди колдонуу менен, тилкеге 0 киргизип, сап элементин оңой белгилей аласыз. Андан кийин сизде бир сап болот жана ошол саптын тег тилкелеринин ар бирине 1 киргизиңиз (бул сапты боёсоңуз болот)
