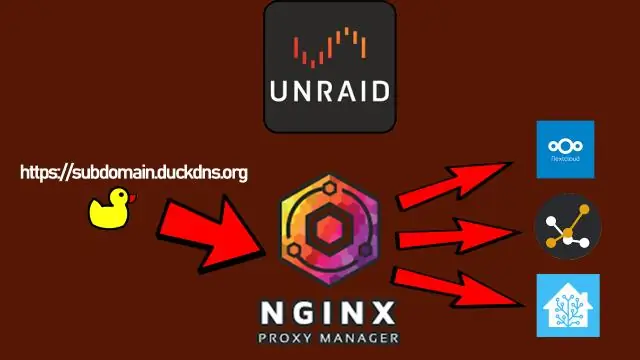
2025 Автор: Lynn Donovan | [email protected]. Акыркы өзгөртүү: 2025-01-22 17:32
Докер контейнеринде NGINX Open Source иштетүү
- бир мисалын ишке киргизүү NGINX чуркоо а контейнер жана колдонуу демейки NGINX төмөнкү буйрук менен конфигурациялоо: $ докер run --name mynginx1 -p 80:80 -d nginx .
- экендигин текшериңиз контейнер менен түзүлгөн жана иштеп жатат докер ps буйругу:
Ошо сыяктуу эле, адамдар Docker менен nginx керекпи?
SSH мүмкүнчүлүгүнө ээ болуу кадимки көрүнүш NGINX учурлар, бирок Докер контейнерлер жалпысынан бир максат үчүн арналган (бул учурда иштейт NGINX ) ошондуктан NGINX сүрөт кылат OpenSSH орнотулган эмес жана кадимки операциялар үчүн жок керек кабыкчага түздөн-түз жетүү үчүн NGINX контейнер.
Ошондой эле билесизби, мен nginxти кантип колдоном? Сиз NGINXти кантип колдонууну билбейсиз.
- 1-кадам: Сервер же VM алыңыз. Бул колдонмону аткаруу үчүн сизге Shell мүмкүнчүлүгү керек болот.
- 2-кадам: Домен атыңызды жаңы серверге багыттаңыз.
- 3-кадам: NGINX орнотуу.
- 4-кадам: Вебсайтыңыздын статикалык файлдарын серверге жылдырыңыз.
- 4-кадам: NGINXти веб-сайтыңызга кызмат кылуу үчүн конфигурациялаңыз.
Ошондой эле билүү үчүн, Docker Nginx деген эмне?
NGINX сервердик тиркемелерди иштеп чыгуу үчүн колдонулган популярдуу жеңил веб-тиркеме. Бул ар кандай операциялык системаларда иштөө үчүн иштелип чыккан ачык булактуу веб-сервер. бери nginx иштеп чыгуу үчүн популярдуу веб-сервер болуп саналат, Докер колдоосуна ээ болушун камсыз кылды nginx.
Nginx деген эмне, анын милдети кандай?
NGINX желе тейлөө, тескери прокси, кэш, жүктү тең салмактоо, медиа агымы жана башкалар үчүн ачык булактуу программа. Кошумча анын HTTP сервер мүмкүнчүлүктөрү, NGINX да болот функция электрондук почта үчүн прокси сервер (IMAP, POP3 жана SMTP) жана HTTP, TCP жана UDP серверлери үчүн тескери прокси жана жүк балансы катары.
Сунушталууда:
Кантип мен Android телефонумду монитор катары колдоном?

Биринчиден, Android түзмөгүңүз компьютериңиз менен бир Wi-Fi тармагына туташып турганын текшериңиз, андан кийин телефонуңузда же планшетиңизде Spacedesk колдонмосун ачыңыз. Колдонмо сиздин компьютериңизди автоматтык түрдө аныкташы керек, андыктан көпчүлүк учурларда ишти баштоо үчүн "Туташуу" баскычын таптап коюу жетиштүү
Linuxдо Windows Dockerди иштете аласызбы?
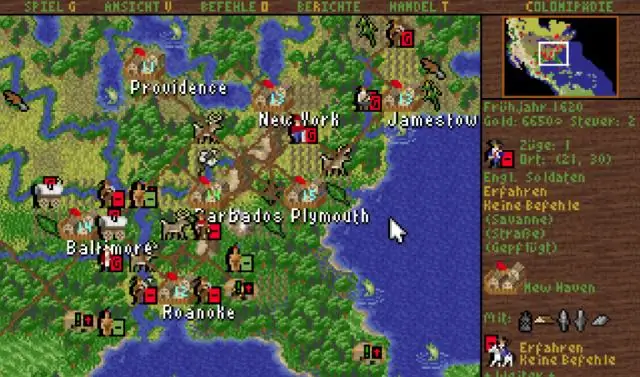
Жок, Windows контейнерлерин түздөн-түз Linux'та иштете албайсыз. Бирок сиз Linux'ту Windows'до иштете аласыз. Сиз лоток менюсунда докерди оң баскыч менен чыкылдатуу менен OS контейнерлери Linux жана Windows ортосунда өзгөртө аласыз. Виртуалдаштыруудан айырмаланып, контейнерлештирүү бир эле хост OS колдонот
Dockerди кантип иштетем?
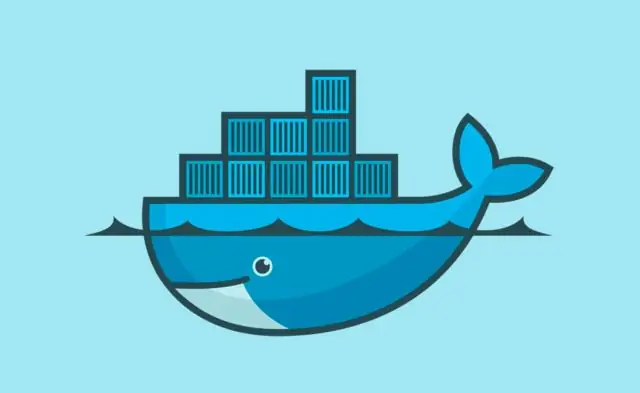
Мисалдар менен Docker Run Command Docker Run Command. Контейнерди алдыңкы планда иштетиңиз. Контейнерди ажыратылган режимде иштетиңиз. Чыккандан кийин контейнерди алып салыңыз. Контейнердин атын коюңуз. Контейнер портторун жарыялоо. Берилиштерди бөлүшүү (монтаждоо көлөмү) Контейнерди интерактивдүү иштетиңиз
Dockerди Ubuntu 16.04 LTSке кантип орнотом?
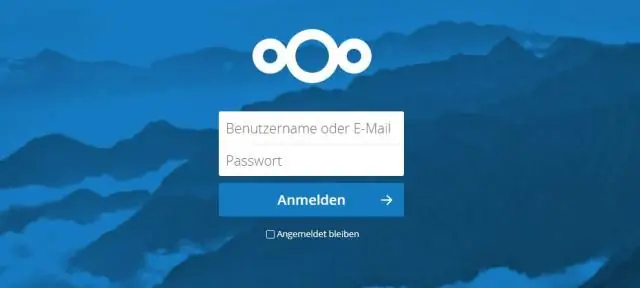
Ubuntu 16.04 LTS боюнча докерди орнотуу Пакет менеджерине репозиторий ачкычын кошуңуз. Программалык камсыздоо репозиторийлери үчүн менеджерди орнотуу. Docker-ce пакетинин болушун текшериңиз. Docker-ce пакетин орнотуңуз. Docker иштеп жатканын текшериңиз. Колдонуучуңузду докер тобуна кошуңуз. Docker түзүү орнотулганын текшериңиз
Ubuntuдо Dockerди кантип алсам болот?
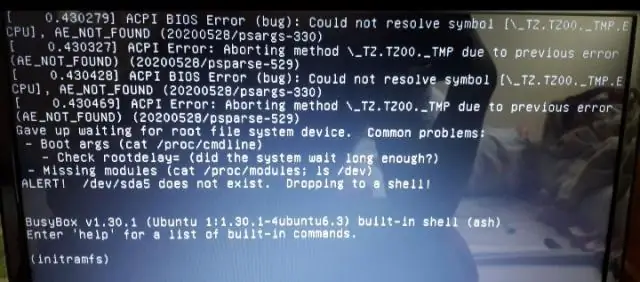
Мазмуну Демейки репозиторийлерди колдонуп Dockerди Ubuntu'го орнотуңуз. 1-кадам: Программалык камсыздоо репозиторийлерин жаңыртуу. 2-кадам: Dockerдин эски версияларын алып салуу. 3-кадам: Docker орнотуу. Альтернатива: Докерди расмий репозиторийден орнотуңуз. 1-кадам: Жергиликтүү маалымат базасын жаңыртыңыз. 2-кадам: Көз карандылыктарды жүктөп алыңыз. 3-кадам: Докердин GPG ачкычын кошуңуз
