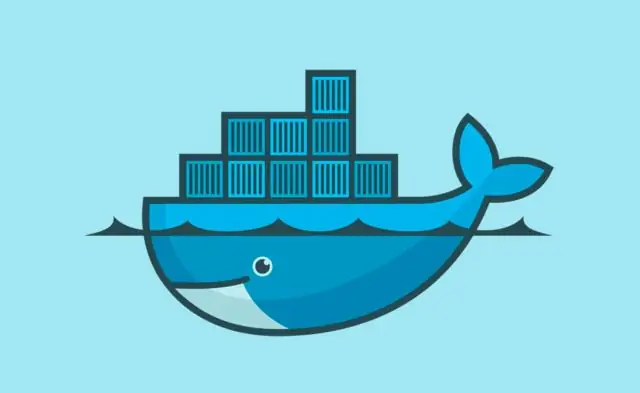
Мазмуну:
2025 Автор: Lynn Donovan | [email protected]. Акыркы өзгөртүү: 2025-01-22 17:31
Мисалдар менен Docker Run буйругу
- Docker Run Command.
- Контейнерди алдыңкы планда иштетиңиз.
- Контейнерди ажыратылган режимде иштетиңиз.
- Чыккандан кийин контейнерди алып салыңыз.
- Контейнердин атын коюңуз.
- Контейнер портторун жарыялоо.
- Берилиштерди бөлүшүү (көбөйтүлгөн көлөмдөр)
- Контейнерди интерактивдүү иштетиңиз.
Анда Docker Run буйругу деген эмне?
The докер иштетүү буйругу болуп саналат буйрук болгон Dockerди ишке киргизиңиз контейнерлер. Ошентип, ал баштаган же кимдир бирөө үчүн тааныш Docker иштеп жатат күн сайын контейнерлер.
Докерде сүрөттү кантип иштетсем болот? Контейнерден Докер сүрөтүн кантип түзүү керек
- 1-кадам: Негизги контейнерди түзүү. Келгиле, иштеп жаткан контейнерди түзүү менен баштайлы.
- 2-кадам: Сүрөттөрдү текшерүү.
- 3-кадам: Контейнерлерди текшерүү.
- 4-кадам: Контейнерди баштаңыз.
- 5-кадам: Иштеп жаткан контейнерди өзгөртүү.
- 6-кадам: Контейнерден сүрөт түзүү.
- 7-кадам: Сүрөттү тег.
- 8-кадам: Tags менен сүрөттөрдү түзүү.
Ошондой эле, мен учурдагы Docker контейнерин кантип иштетсем болот?
Бул кадамдарды аткарыңыз:
- Учурдагы контейнердин атын алуу үчүн docker ps колдонуңуз.
- Контейнерде bash кабыгын алуу үчүн docker exec -it /bin/bash буйругун колдонуңуз.
- Же түздөн-түз docker exec -it колдонуңуз, сиз контейнерде көрсөткөн команданы аткаруу үчүн.
Windowsдо докер буйругун кантип иштетем?
Орнотуууңузду сынап көрүңүз
- Терминал терезесин ачыңыз (Буйрук сап же PowerShell, бирок PowerShell ISE эмес).
- Докердин колдоого алынган версиясы бар экенине ынануу үчүн docker --version иштетиңиз:
- Docker Hub'дан салам дүйнө сүрөтүн тартыңыз жана контейнерди иштетиңиз:
- Docker Hub'дан жүктөлүп алынган салам дүйнө сүрөтүн тизмектеңиз:
Сунушталууда:
Linuxдо Windows Dockerди иштете аласызбы?
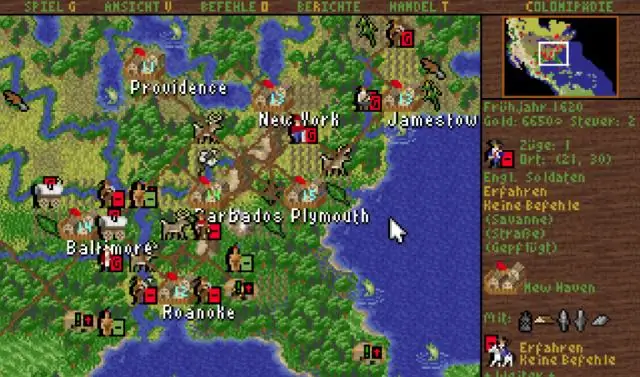
Жок, Windows контейнерлерин түздөн-түз Linux'та иштете албайсыз. Бирок сиз Linux'ту Windows'до иштете аласыз. Сиз лоток менюсунда докерди оң баскыч менен чыкылдатуу менен OS контейнерлери Linux жана Windows ортосунда өзгөртө аласыз. Виртуалдаштыруудан айырмаланып, контейнерлештирүү бир эле хост OS колдонот
Dockerди Ubuntu 16.04 LTSке кантип орнотом?
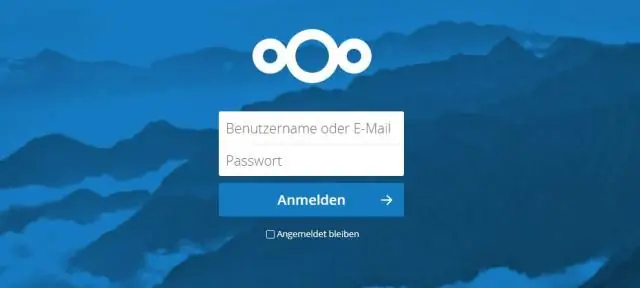
Ubuntu 16.04 LTS боюнча докерди орнотуу Пакет менеджерине репозиторий ачкычын кошуңуз. Программалык камсыздоо репозиторийлери үчүн менеджерди орнотуу. Docker-ce пакетинин болушун текшериңиз. Docker-ce пакетин орнотуңуз. Docker иштеп жатканын текшериңиз. Колдонуучуңузду докер тобуна кошуңуз. Docker түзүү орнотулганын текшериңиз
Нортон брандмауэрин кантип өчүрөм жана Windows Firewall'ды кантип иштетем?

Norton Firewall'ду Windows эскертме аймагынан өчүрүңүз же иштетиңиз Тапшырма панелиндеги эскертме чөйрөсүндө Нортон сөлөкөтүн оң баскыч менен чыкылдатып, андан кийин Smart Firewall'ду өчүрүү же Smart Firewall иштетүүнү басыңыз. Эгер суралса, Firewall функциясы өчүрүлгөнгө чейин убакытты тандап, ОК басыңыз
Мен nginx Dockerди кантип колдоном?
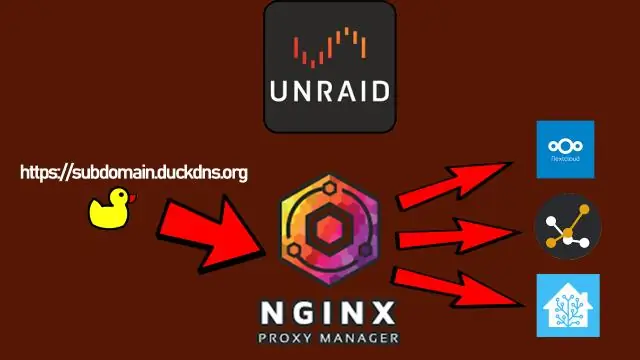
Докер контейнеринде NGINX Open Source иштетүү Контейнерде иштеген NGINX үлгүсүн жана демейки NGINX конфигурациясын төмөнкү буйрук менен ишке киргизиңиз: $ docker run --name mynginx1 -p 80:80 -d nginx. Контейнер түзүлгөнүн жана docker ps буйругу менен иштеп жатканын текшериңиз:
Ubuntuдо Dockerди кантип алсам болот?
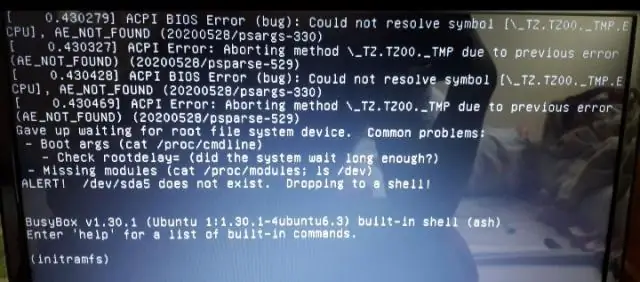
Мазмуну Демейки репозиторийлерди колдонуп Dockerди Ubuntu'го орнотуңуз. 1-кадам: Программалык камсыздоо репозиторийлерин жаңыртуу. 2-кадам: Dockerдин эски версияларын алып салуу. 3-кадам: Docker орнотуу. Альтернатива: Докерди расмий репозиторийден орнотуңуз. 1-кадам: Жергиликтүү маалымат базасын жаңыртыңыз. 2-кадам: Көз карандылыктарды жүктөп алыңыз. 3-кадам: Докердин GPG ачкычын кошуңуз
