
2025 Автор: Lynn Donovan | [email protected]. Акыркы өзгөртүү: 2025-01-22 17:32
Microsoft Word документтерине штрих-коддорду киргизүү
- Кошумча кошумча өтмөккө өтүңүз.
- TbarCode панелин ачыңыз.
- Танда штрихкод түрү (мисалы, Code 128).
- Сиздин киргизиңиз штрихкод маалыматтар.
- өлчөмүн тууралаңыз штрихкод (туурасы, бийиктиги, модулдун туурасы ж.б.).
- Киргизүү баскычын чыкылдатыңыз Штрихкод . Бүттү!
Мындан тышкары, Microsoft Word штрих-кодунун шрифти барбы?
Эң кеңири таралган 1D штрихкоддор Code 39, Code128, UPC-A, UPC-E, EAN-8, EAN-13 ж.б. штрихкод , сен бар орнотуу а штрих-код шрифти тутумуңузга кирип, анан аны колдонуңуз шрифт колдогон ар кандай программада шрифттер сыяктуу Сөз , WordPad ж.б.
Андан тышкары, штрих-код эмне үчүн колдонулат? Штрихкоддор алар болгондо коммерциялык жактан ийгиликке жетишкен колдонулган супермаркеттердин текшерүү системаларын автоматташтыруу үчүн, алар дээрлик универсалдуу болуп калды. Алардын колдонуу Автоматтык идентификация жана маалыматтарды басып алуу (AIDC) деп аталган көптөгөн башка милдеттерге жайылды.
Муну эске алып, кантип Word'те сандарды штрихкоддорго айландырсам болот?
Microsoft Word документтерине штрих-коддорду киргизүү
- Кошумча кошумча өтмөккө өтүңүз.
- TbarCode панелин ачыңыз.
- Штрих-коддун түрүн тандаңыз (мисалы, Code 128).
- Штрих-код дайындарыңызды киргизиңиз.
- Штрих-коддун өлчөмүн тууралаңыз (туурасы, бийиктиги, модулдун кеңдиги ж.б.).
- Штрих кодду киргизүү баскычын басыңыз. Бүттү!
Арипти кантип орнотом?
Кадамдар
- Белгилүү шрифт сайтын табыңыз.
- Орноткуңуз келген шрифт файлын жүктөп алыңыз.
- Шрифт файлдарын чыгарып алыңыз (зарыл болсо).
- Башкаруу панелин ачыңыз.
- Жогорку оң бурчтагы "Каратуу боюнча" менюну чыкылдатып, "Иконалар" опцияларынын бирин тандаңыз.
- "Шрифтер" терезесин ачыңыз.
- Орнотуу үчүн шрифт файлдарын Шрифттер терезесине сүйрөңүз.
Сунушталууда:
Christmas дареги энбелгилерин кантип басып чыгарам?

Word'тун Почталарды бириктирүү куралын колдонуу менен Рождество энбелгилерин кантип басып чыгаруу керек БИРИНЧИ КАДАМ: Документтин түрүн тандаңыз. Жөнөкөй! ЭКИНЧИ КАДАМ: Баштапкы документти тандаңыз. Эгер сиз Avery энбелгилери менен бирдей энбелгилерди басып чыгарып жатсаңыз, анда Avery ичинде орнотулган шаблонду колдонушуңуз керек. ҮЧҮНЧҮ КАДАМ: Алуучуларды тандаңыз. ТӨРТҮНЧҮ КАДАМ: Энбелгилериңизди иретке келтириңиз. БЕШИНЧИ КАДАМ: Энбелгилериңизди алдын ала көрүңүз. АЛТЫНЧЫ КАДАМ: Бириктирүүнү аяктоо
Гант диаграммасы жок MS долбоорун кантип басып чыгарам?
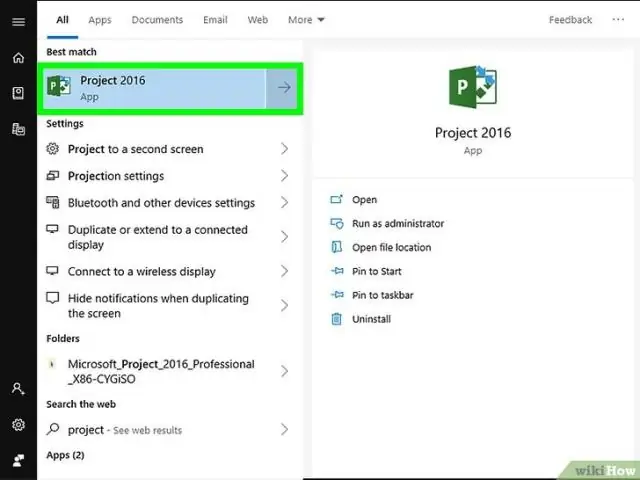
3 Жооптор. MS Project 2007де бул көрүнүштү адегенде "Тапшырма баракчасына" өзгөртүү менен мүмкүн болот. Бул үчүн, Көрүү менюсуна барып, "Дагы көрүүлөр" баскычын чыкылдатып, "Тапшырма баракчасын" тандаңыз. Эми сиз басып чыгарганда, ал астыңкы жагында Гант диаграммасын жана легендасын калтырат
Outlook программасында тиркемени ачпастан кантип басып чыгарам?

Сиз Outlook 2019 же 365те электрондук почтаны же тиркемени ачпастан эле тиркелген файлдарды тез басып чыгара аласыз. "Кирген кутусунда" сиз басып чыгаргыңыз келген тиркеме(лерди) камтыган электрондук почтаны белгилеңиз. "Файл"> "Басып чыгаруу" тандаңыз. "Басып чыгаруу параметрлери" баскычын тандаңыз. "Тиркелген файлдарды басып чыгаруу
Word программасында штрих-коддун шрифти барбы?
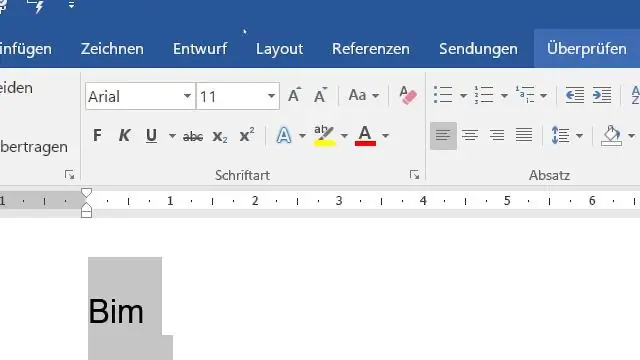
Папканы ачыңыз жана сиз бир нече файлдарды көрө аласыз, алардын бири TTF менен аяктаган, ал True Type Font дегенди билдирет. Арип файлын эки жолу чыкылдатыңыз жана ар кандай өлчөмдөгү штрих-коддун шрифтин көрсөткөн терезе пайда болот. Жогору жактагы Орнотуу баскычын чыкылдатыңыз жана шрифт C: WindowsFonts папкасына орнотулат
Brother принтеринде акыркы басып чыгаруу тапшырмамды кантип кайра басып чыгарам?

PrinterFunction астынан 'Job Spooling' дегенди тандаңыз. Акыркы басып чыгаруу ишин кайра басып чыгаруу. (Windows колдонуучулары үчүн) Өркүндөтүлгөн өтмөктү, анан Башка басып чыгаруу опциясын басыңыз. "Колдонуучуну кайра басып чыгарууну" тандап, "Кайра басып чыгарууну колдонуу" үчүн кутучаны белгилеңиз. OK басыңыз. Документти кадимкидей басып чыгарыңыз
