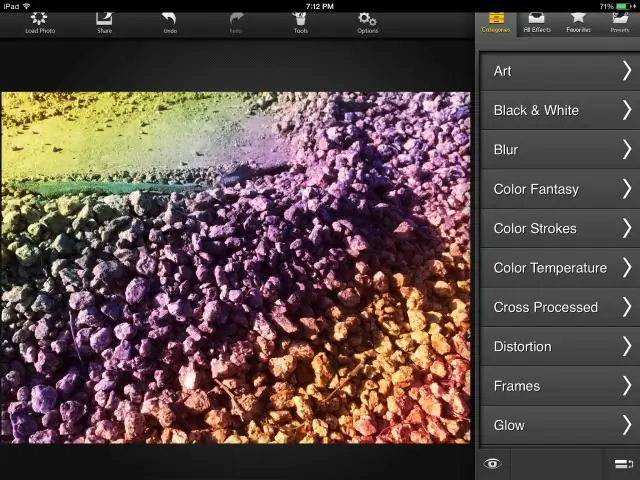
Мазмуну:
2025 Автор: Lynn Donovan | [email protected]. Акыркы өзгөртүү: 2025-01-22 17:32
багыттоо the Adobe веб-сайты (Ресурстардагы шилтеме), чычканыңыздын үстүнө коюңуз the " Жүктөп алуу "менюат the чокусу the баракчасын жана андан кийин "ProductTrials" чыкылдатыңыз. "Adobe" тандаңыз Photoshop "ден the жеткиликтүү колдонмолордун тизмесин, анан чыкылдатыңыз the "Кирүү жана Жүктөп алуу Азыр" баскычы.
Ошондой эле, Photoshop-ту компьютериме кантип жүктөй алам?
Жөн гана adobe.com веб-сайтынан Photoshopту жүктөп алып, иш тактаңызга орнотуңуз
- Creative Cloud колдонмолорунун каталогуна өтүңүз. Photoshop табыңыз жана Жүктөп алуу дегенди басыңыз.
- Колдонмоңуз жүктөлүп алына баштайт.
- Жаңы колдонмоңузду ишке киргизүү үчүн Appspanelден Photoshop сөлөкөтүн таап, Ачуу басыңыз.
Photoshop программасы барбы? Adobe Photoshop Mix алыңыз колдонмо бул олуттуу алып келет Photoshop мобилдик түзмөгүңүзгө түзөтүү. Photoshop Mix колдонууга жөнөкөй мобилдик телефондо өркүндөтүүнү сунуштайт колдонмо бул жумушуңузду оңой бөлүшүүгө мүмкүндүк берет. Adobe Creative Cloud менен үзгүлтүксүз интеграция, сиз башка иш тактасы менен иштей аласыз колдонмолор сыяктуу Photoshop жана Lightroom.
Дагы бирөө сурашы мүмкүн, мен фотошопту бекер жүктөй аламбы?
Кыска жооп: ооба - кандайдыр бир жол менен. Photoshop акы төлөнүүчү форманы түзөтүүчү программа, бирок сиз жүктөй алат а бекер сот процесси Photoshop Windows жана MacOS үчүн Adobeдан.
Windows 10до Photoshop cs6 программасын кантип орнотом?
Adobe Photoshop CS6 - Windows орнотуу
- Photoshop орнотуучуну ачыңыз. Photoshop_13_LS16 эки жолу чыкылдатыңыз.
- Жүктөп алуу үчүн Жайгашкан жерди тандаңыз. Next Click.
- Орноткучту жүктөөгө уруксат бериңиз. Бул бир нече минут талап кылынышы мүмкүн.
- "Adobe CS6" папкасын ачыңыз.
- Photoshop папкасын ачыңыз.
- Adobe CS6 папкасын ачыңыз.
- Орнотуу устасын ачыңыз.
- Initializer жүктөөгө уруксат берүү.
Сунушталууда:
SonyLiv видеолорун компьютериме кантип жүктөп алам?

1-бөлүк. Sony Liv видеолорун Windows/Mac тутумуна жүктөп алыңыз, бул аркылуу Video URL дарегин Sony Livден көчүрүңүз. Биринчиден, SonyLiv расмий сайтына өтүп, жүктөп алгыңыз келген SonyLiv видеосун ачыңыз. VidPaw Online Video Downloader программасын ачыңыз. Video URL дарегин VidPawга чаптаңыз. Чыгуу форматын тандап, дароо жүктөп алыңыз
Arduino программасын кантип компьютериме жүктөп алам?
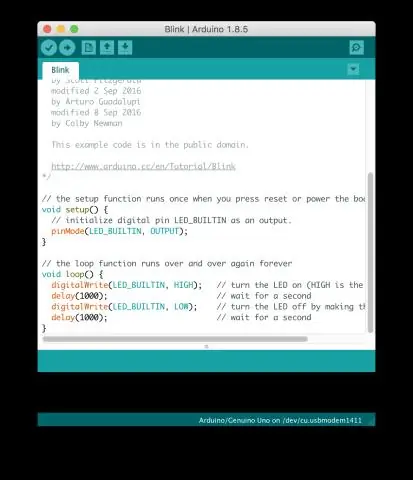
Arduino программасын жүктөп алыңыз жана орнотуңуз. Arduino веб-сайтына өтүп, жүктөп алуу барагына өтүү үчүн жүктөө шилтемесин басыңыз. Орнотуу. Жүктөп алгандан кийин, жүктөлгөн файлды компьютерден табыңыз жана жүктөлгөн zip файлынан папканы чыгарыңыз
Кантип Canon Rebel'ден сүрөттөрдү компьютериме жүктөп алам?

Canon санарип камерасын аппарат менен келген USB кабелин колдонуу менен компьютерге туташтырыңыз. Кабелдин кичинекей учун камеранын USB портуна, ал эми чоңун компьютериңиздеги бош USB портуна салыңыз. Windows автоматтык түрдө камеранын драйверлерин орнотот
Google Drive колдонмосун кантип компьютериме жүктөп алам?
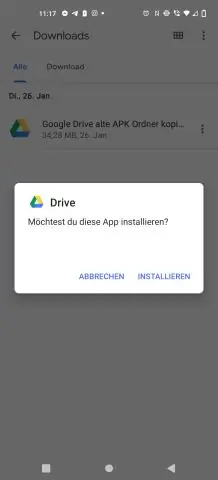
Google Drive Desktop App Setup Иш тактаңыздагы же баштоо менюңуздагы Google Drive сөлөкөтүн ачыңыз. Google Drive'га кирүү үчүн Google Каттоо эсебиңиздин колдонуучу атыңызды жана сырсөзүңүздү териңиз. Орнотуу нускамаларын толтуруңуз. Баштоо чыкылдатып, Google Drive тандаңыз. Нерселерди шайкештирүүнү баштоо үчүн иш тактаңыздан файлдарды жана папкаларды Google Drive папкаңызга жылдырыңыз же көчүрүңүз
Кантип Google дискти Mac компьютериме жүктөп алам?
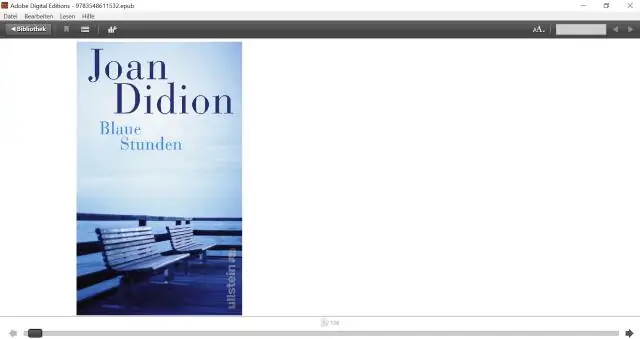
Google Drive'ды Mac Иш тактасына орнотуу Google Drive Download веб-сайтына өтүп, Mac үчүн Жүктөп алууну тандаңыз. Google Тейлөө шарттарына ылайык келүүнү сураган терезе ачылат. Google Drive файл менен белгиленген орнотуу googledrive катары жүктөп ала баштайт. Жүктөөнү ырастаган терезе пайда болот
