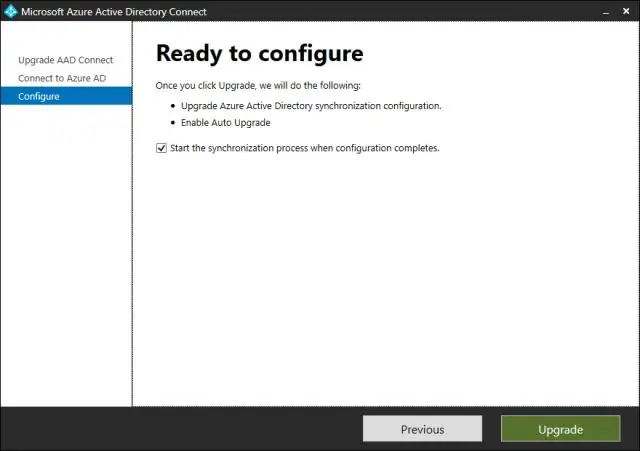
2025 Автор: Lynn Donovan | [email protected]. Акыркы өзгөртүү: 2025-06-01 05:09
Windows 10до Azure PowerShell модулун кантип орнотуу керек
- Кайра иштетүү PowerShell бирок администратор артыкчылыктары менен.
- Баштоо үчүн төмөнкү буйрукту иштетиңиз орнотуу процесси Azure PowerShell .
- - "А" терип, улантуу үчүн Enter баскычын басыңыз орнотуу , жана орнотуу процесси жүктөлө баштайт жана орнотуу төмөнкү скриншот сыяктуу керектүү файлдар.
Ошо сыяктуу эле, PowerShellде азур модулун кантип орнотом?
менен иш баштоо үчүн Azure PowerShell , аккаунтуңуз менен кириңиз Azure ишеним грамоталары. Эгер сиз өчүрүп койгон болсоңуз модулу автожүктөө, кол менен импорттоо модулу Импорт менен Модуль Az. Анткени жол модулу структураланган, бул бир нече секунд талап кылынышы мүмкүн. Бул кадамдарды ар бир жаңы үчүн кайталашыңыз керек болот PowerShell сиз баштаган сессия.
Жогорудагылардан тышкары, эмне үчүн Azure PowerShell модулу колдонулат? Azure PowerShell негизи болуп саналат а Windows кеңейтүүсү PowerShell . Бул Windows мүмкүндүк берет PowerShell колдонуучулар көзөмөлдөйт Azure's бекем функционалдуулук. Буйрук сабынан, Azure PowerShell программисттер колдонуу алдын ала коюлган сценарийлер деп аталат cmdlets виртуалдык машиналарды (VMs) камсыздоо же булут кызматтарын түзүү сыяктуу татаал тапшырмаларды аткаруу үчүн.
Ошо сыяктуу эле, мен Azure PowerShell орнотулганын кантип билем?
үчүн аныктоо версиясы Azure PowerShell сенде бар орнотулган , Get-InstalledModule иштетиңиз Azure буйрук сабынан.
Кайсы модулдар Azure PowerShellге кирбейт?
- Azure System Manager модулу.
- Azure модулу.
- Azure Resource Manager модулу.
- Azure профилинин модулу.
Сунушталууда:
Windows 10до биометрияны кантип орнотом?

Манжа изин окугучту кантип колдонуу керек Баштоо менюсун басып, Орнотууларды тандаңыз. Каттоо эсептерин тандап, андан кийин Кирүү параметрлерин тандаңыз. PIN кодду түзүңүз. Windows Hello бөлүмүндө манжа изин окугучун конфигурациялоо үчүн Орнотуу тандаңыз. Манжа изинин конфигурациясын баштоо үчүн Баштоо тандаңыз. Өздүгүңүздү ырастоо үчүн PIN кодуңузду киргизиңиз
Windows 10до Jnlp файлын кантип орнотом?
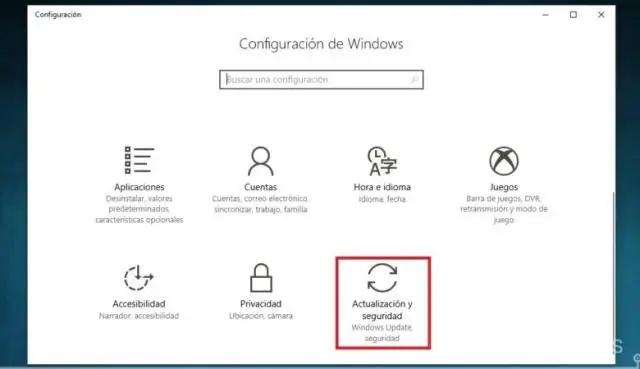
Windows 10 Баштоо (терезе сөлөкөтү) > Бардык колдонмолор > Windows тутумдары > Башкаруу панели > Демейки программаларды басыңыз. Файлдын түрүн же протоколду программа менен байланыштырууну басыңыз. Төмөнкүгө сыдырыңыз. ed жана Учурдагы Демейки тилкедеги программаны белгилеңиз. Төмөнкүгө сыдырыңыз. jnlp жана Учурдагы Демейки тилкеде программаны белгилеңиз
Windows 10до Windows Essentials программасын кантип орнотом?

Windows Essentials программасын Windows10го кантип орното алам? Windows Essentials жүктөп алыңыз. Орнотуу файлын иштетиңиз. Сиз эмнени орноткуңуз келет терезеге жеткенде, орнотууну каалаган программаларды тандаңыз. Орноткуңуз келген программаларды тандаңыз. Орнотуу баскычын чыкылдатып, орнотуу процессинин аякташын күтүңүз
Windows 10до кош катуу дискти кантип орнотом?

Windows баштоо сөлөкөтүн чыкылдатып, "Диск башкаруусун" издеп, андан кийин Дискти башкаруу куралын ачыңыз. 2. Орноткуңуз келген жаңы Hard Drive дискине ылдый жылдырып, аны оң баскыч менен чыкылдатып, "Жаңы SimpleVolume" дегенди тандаңыз. Бул New Simple Volumesupти ишке киргизиши керек
Windows 10до санариптик колтамга сертификатын кантип орнотом?
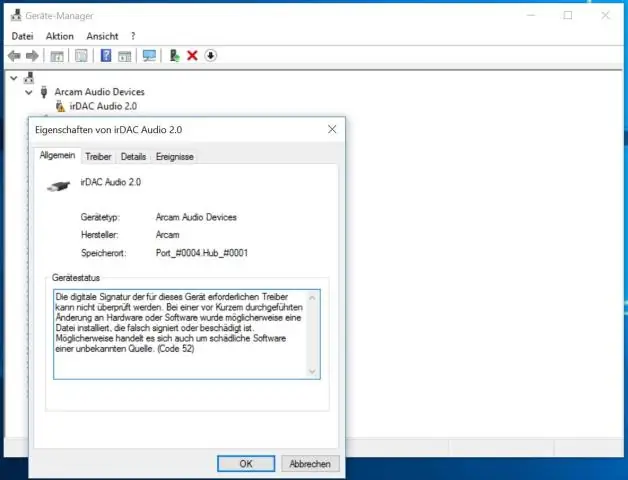
Санарип сертификатыңызды браузериңизге орнотуңуз Internet Explorer ачыңыз. Куралдар тилкесиндеги "Куралдар" баскычын чыкылдатып, "Интернет параметрлерин" тандаңыз. "Мазмун" өтмөгүн тандаңыз. "Сертификаттар" баскычын чыкылдатыңыз. "Сертификатты импорттоо устасы" терезесинде устаны баштоо үчүн "Кийинки" баскычын чыкылдатыңыз. "Броу …" баскычын чыкылдатыңыз
