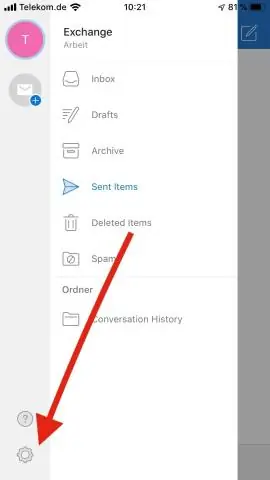
Мазмуну:
2025 Автор: Lynn Donovan | [email protected]. Акыркы өзгөртүү: 2025-01-22 17:32
Автоматтык жоопту орнотуңуз
- Файл > тандаңыз Автоматтык жооптор .
- Ичинде Автоматтык жооптор кутучасынан Жөнөтүү тандаңыз автоматтык жооптор .
- Менин уюмумдун ичинде өтмөгүнө жазыңыз жооп сен каалаган жиберүү сиз офистен сыртта жүргөндө командалаштарыңызга же кесиптештериңизге.
- Сактоо үчүн OK тандаңыз орнотуулар .
Кийинчерээк, кимдир бирөө суроо бериши мүмкүн: Outlook 2013 программасында Exchange жок кантип офистен чыксам болот?
Microsoft Office Outlook 2019, Outlook 2016, 2013, 2010 жана Office 365 үчүн Outlook
- Файл өтмөгүн чыкылдатып, андан кийин менюдагы Маалымат өтмөгүн чыкылдатыңыз.
- Автоматтык жоопторду басыңыз (Кеңседен тышкары).
- Автоматтык жооптор диалог кутусунда Автоматтык жоопторду жөнөтүү кутучасын белгилеңиз.
Экинчиден, Outlook программасында кеңседен тышкары билдирүүнү автоматтык түрдө жоопсуз кантип орното алам? Оффистен тышкары жөнөтпөстөн, Автоматтык жооп берүү эрежелерин колдонуңуз
- Автоматтык жоопторду жөнөтүү тандаңыз. Кааласаңыз, ал иштей турган мезгилди тандаңыз.
- Диалогдун төмөнкү сол бурчундагы Эрежелерди басыңыз.
- Кеңседен тышкары эрежелериңизди түзүү үчүн Эреже кошуу чыкылдатыңыз.
- Бардык билдирүүлөрдү багыттоо үчүн, Алга белгилөө жана электрондук почта дарегин киргизиңиз.
- Багыттоо ыкмасын тандаңыз.
- Бүткөндөн кийин Ok чыкылдатыңыз.
Демек, Outlook 2013'те автоматтык жоопту кантип орното алам?
Exchangeserver аккаунттары үчүн кеңседен тышкары Outlook автоматтык жоопту орнотуу
- Башкы кошумча барагында Маалымат > Автоматтык жооптор дегенди басыңыз.
- "Автоматтык жоопторду жөнөтүү" кутучасын белгилеңиз.
- "Менин уюмумдун ичинде" өтмөгүндө, сиз өргүүдө жүргөндө кесиптештериңизге жөнөткүңүз келген билдирүүнү киргизип, андан кийин OK баскычын чыкылдатыңыз.
Outlook'те автоматтык жоопту кантип күйгүзөм?
1. Орнотуууңузду баштаңыз
- Outlook'те Файлды, Маалыматты чыкылдатыңыз, андан кийин Автоматтык жоопторду (Кеңседен тышкары) тандаңыз.
- "Автоматтык жоопторду жөнөтүү" баскычын чыкылдатып, "Ушул убакыт аралыгында гана жөнөтүү" кутучасын белгилеңиз.
- Башталыш убактысы жана Аяктоо убактысы талаалары аркылуу жоопту жандыруу жана өчүрүү үчүн башталуу жана аяктоо убактысын белгилеңиз.
Сунушталууда:
Outlook 2016да WebMailди кантип орното алам?
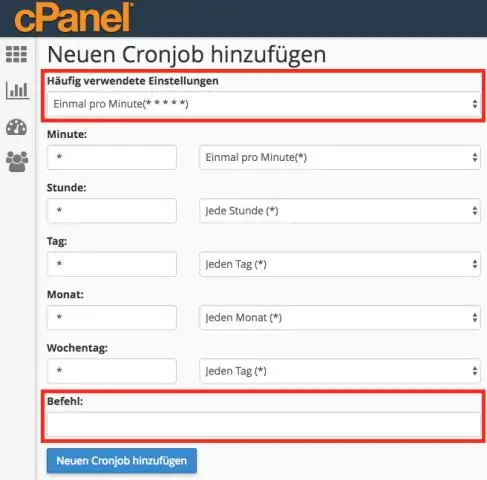
Windows боюнча Outlook 2016га электрондук почта каттоо эсебин кошуу үчүн: Баштоо менюңуздан Outlook 2016 программасын ачыңыз. Жогорку сол жактагы "Файл" өтмөктү чыкылдатыңыз. "Аккаунт кошуу" баскычын чыкылдатыңыз. Электрондук почта дарегиңизди киргизиңиз. Каттоо эсебин кол менен орнотуу үчүн "Өркүндөтүлгөн" шилтемени чыкылдатып, кутучаны белгилеңиз. 'Connect' баскычын чыкылдатыңыз. POP же IMAP тандаңыз
Google Chrome Windows 7ди автоматтык түрдө жаңыртпасын кантип токтото алам?

Метод 1: Системанын конфигурациясы Run чакырыгын ачыңыз. Ал ачылгандан кийин, msconfig терип, Enter баскычын басыңыз. Системанын конфигурациясынын терезесинде Кызматтар өтмөгүнө өтүңүз. Сиз төмөнкү эки нерсени издегиңиз келет: GoogleUpdate кызматы (gupdate) жана Google Жаңыртуу кызматы (gupdatem). Google элементтеринин экөөнө тең белгини алып салып, OK баскычын чыкылдатыңыз
Gmail'де автоматтык электрондук почтаны кантип орното алам?
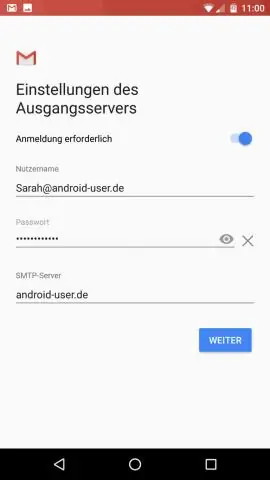
Эс алуудагы жообуңузду орнотуңуз Компьютериңизде Gmailди ачыңыз. Жогорку оң жактагы Орнотуулар Орнотууларды чыкылдатыңыз. "Өнүгүү үчүн жооп берүүчү" бөлүмүнө ылдый сыдырыңыз. Өргүү үчүн жооп бергичти күйгүзүңүз. Даталар диапазонуна, темага жана билдирүүгө толтуруңуз. Сиздин билдирүүңүздүн астындагы кутучаны белгилеңиз, эгер сиз сиздин байланыштарыңызга эс алуудагы жообуңузду көрүшүн кааласаңыз
Outlook 2016 программасын Outlook менен кантип орното алам?
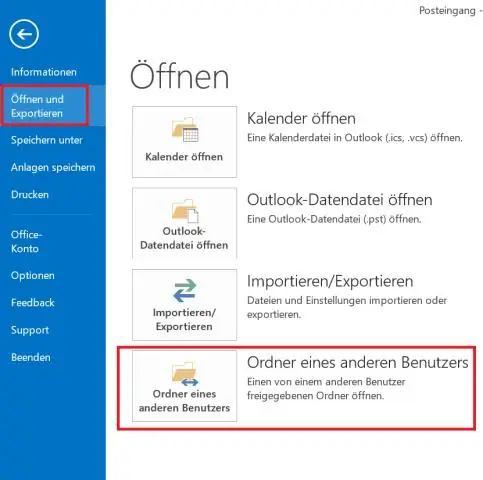
Windows боюнча Outlook 2016га электрондук почта каттоо эсебин кошуу үчүн: Баштоо менюңуздан Outlook 2016 программасын ачыңыз. Жогорку сол жактагы "Файл" өтмөгүн чыкылдатыңыз. "Аккаунт кошуу" баскычын чыкылдатыңыз. Электрондук почта дарегиңизди киргизиңиз. Каттоо эсебин кол менен орнотуу үчүн "Өркүндөтүлгөн" шилтемени чыкылдатып, кутучаны белгилеңиз. 'Connect' баскычын чыкылдатыңыз. POP же IMAP тандаңыз
Тиркемелерди Outlook'тен белгилүү бир папкага кантип автоматтык түрдө жүктөп алам?
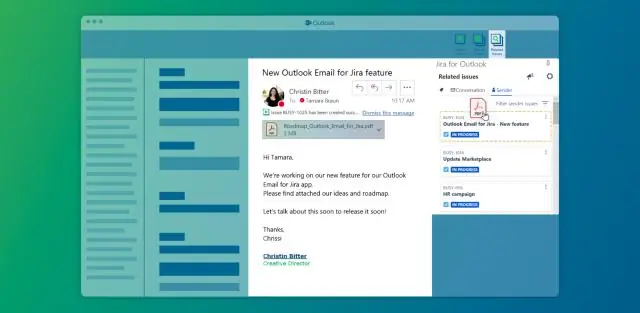
Outlook тиркемелерин автоматтык түрдө сактоо Өркүндөтүлгөн параметрлер терезесинин Автосактоо кошумча барагын ачыңыз. MappedFolders терезесин ачуу үчүн Папкаларды конфигурациялоону басыңыз. Add Click. Картадагыңыз келген Outlook папкасын тандаңыз. Тиешелүү көздөгөн папканы көрсөтүңүз. Пландаштыруучу иштегенде бул папканы иштетүүнү белгилеңиз
