
2025 Автор: Lynn Donovan | [email protected]. Акыркы өзгөртүү: 2025-01-22 17:32
NetworkConnection көйгөйлөрүн чечүүнүн 8 оңой жолу
- Орнотууларыңызды текшериңиз . Алгачкы, текшериңиз WiFi орнотуулар .
- Сиздин текшерүү Кирүү пункттары. Сиздин текшерүү WAN (кең аймак тармак ) жана LAN (жергиликтүү аймак тармак ) байланыштар .
- Тоскоолдуктарды айланып өт.
- Кайра жүргүзүү the Маршрутизатор.
- Текшерүү Wi-Fi аты жана сырсөз.
- Текшерүү DHCP Орнотуулар .
- Windows жаңыртуу.
- Windowsту ачыңыз Network Диагностика.
Мындан тышкары, тармактык байланышымды кантип текшере алам?
Тармактык туташууңузду текшерүү
- Жогорку оң бурчтагы профилиңиздин сүрөтүн (оригиналдуу тамгаларды) чыкылдатуу менен Каттоо менюсун ачыңыз. Каттоо эсебинин орнотууларын басыңыз.
- "Диагностика" өтмөгүн тандаңыз.
- "Туташуу диагностикасы" бөлүмүндө "RunTest" баскычын чыкылдатыңыз.
- Бул сиздин туташууңуздун оптималдуу деңгээлде экендигин билүү үчүн көп баскычтуу туташууну текшерет.
Кошумча, Интернетке туташуу көйгөйлөрүн кантип аныктоого болот? Көйгөйлөрдү чечүү кадамдары
- Интернетке кирүү мүмкүнчүлүгүңүз бар-жогун билүү үчүн тармак сүрөтчөсүн (же зымсыз байланыш орнотууларын) текшериңиз.
- Прокси жөндөөлөрүндөгү өзгөрүүлөрдү текшериңиз.
- Компьютериңиз роутерге зымдуу болсо, тармак кабелдерин текшериңиз.
- Роутериңизди баштапкы абалга келтириңиз.
- Firewall же коопсуздук программаңызды текшериңиз.
Ушундай жол менен, тармак байланышын кантип калыбына келтиресиз?
Windows 7 жөн гана муляждар үчүн кадамдар
- Баштоо → Башкаруу панели → Тармак жана Интернетти тандаңыз.
- Тармак көйгөйүн оңдоо шилтемесин басыңыз.
- Жоголгон тармак байланышынын түрү үчүн шилтемени басыңыз.
- Мүчүлүштүктөрдү аныктоо боюнча колдонмо аркылуу өз жолуңуз менен иштеңиз.
- Чечим табылганда, Тармактын көйгөйлөрүн чечүү боюнча колдонмону жабыңыз.
Тармак көйгөйлөрүн кантип чечем?
Андан кийин, учак режимин күйгүзүңүз жана өчүрүңүз
- Жөндөөлөр колдонмоңузду ачыңыз "Зымсыз жана тармактар" же "Байланыштар" Учак режимин таптаңыз. Түзмөгүңүзгө жараша, бул параметрлер ар кандай болушу мүмкүн.
- Учак режимин күйгүзүңүз.
- 10 секунд күтө туруңуз.
- Учак режимин өчүрүңүз.
- Байланыш көйгөйлөрү чечилгендигин текшериңиз.
Сунушталууда:
SMTP серверинин жөндөөлөрүн кантип текшере алам?
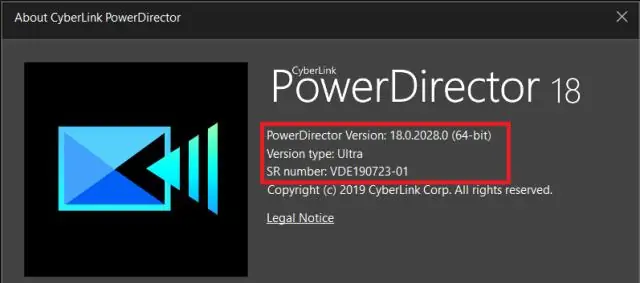
Терезенин сол жагында SMTP сервериңиздин жөндөөлөрүн тапкыңыз келген электрондук почта каттоо эсебин оң баскыч менен чыкылдатыңыз. Контексттик менюдан "Орнотууларды" тандаңыз. Каттоо эсебинин жөндөөлөрү терезесинин сол жагындагы 'Чыгуучу сервер (SMTP)' башын чыкылдатыңыз. Терезенин төмөнкү жарымынан SMTP орнотууларыңызды издеңиз
PMP статусумду кантип текшере алам?
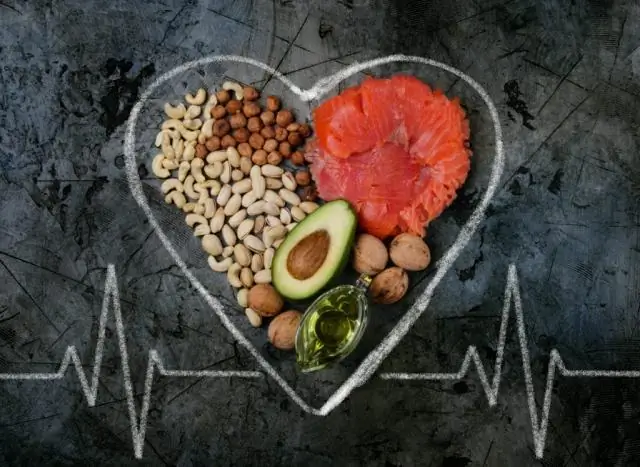
PMP күбөлүк статусун кантип текшерүү керек? Сиз андан кийин "PMI Online сертификаттоо реестрин издөө" баскычын чыкылдатып, сертификаттоо статусуңузду издөө үчүн фамилияңызды (же толук аты-жөнүн, өлкөнү жана ишеним маалыматын) териңиз
OpenSSL сертификатынын жарактуулугун кантип текшере алам?
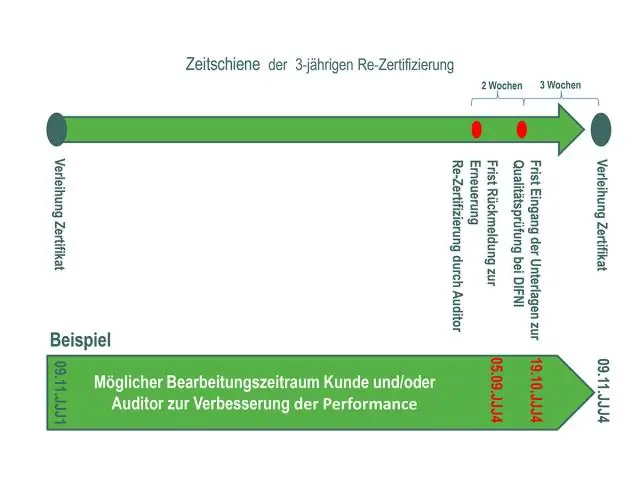
Сертификаттын жарактуулук мөөнөтүн текшерүү үчүн төмөнкү буйрукту аткарыңыз: Linux. # echo | openssl s_client -connect example.com:443 -servername example.com 2>/dev/null | openssl x509 -noout -dates. notBefore=14-февраль 00:00:00 2017 GMT. Windows. Буйрук сапты администратор катары ачып, төмөнкү буйрукту аткарыңыз:
Windows каттоо эсебимдин мөөнөтү бүтөөрүн кантип текшере алам?

Сырсөзүңүздүн жарактуулук мөөнөтүн текшерүү Эгер сиз Windows 7 иштетип жатсаңыз, Баштоо бөлүмүнө өтүп, Программаларды жана файлдарды издөө талаасына cmd териңиз. Андан кийин Enter басыңыз. Эгер сиз Windows 8ди иштетип жатсаңыз, "Старт" баскычын оң баскыч менен чыкылдатып, "Ишке" баскычын чыкылдатып, cmd териңиз
Мен Facebook билдирүүлөрүмдү кантип текшере алам?
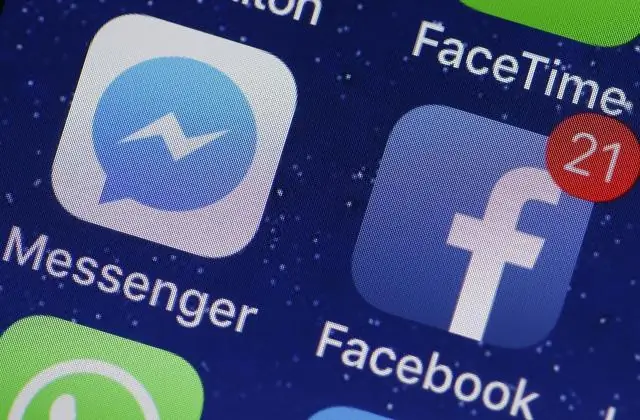
Чечим: Серепчиңиздин жөндөөлөрүнөн "Иш тактасынын сайтына суроо" баскычын таптаңыз. iOS'то бул жөндөөнү Safariдеги бөлүшүү баскычын таптап таба аласыз. Androidде жогорку оң бурчтагы үч чекит меню сөлөкөтүн таптаңыз. Ошо сыяктуу эле, сиз досторуңузга билдирүү жазуу үчүн Facebook.com/messenger сайтына кирсеңиз болот
