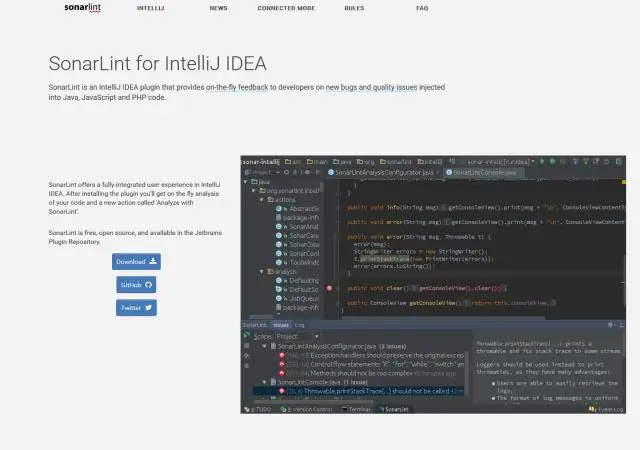
Мазмуну:
2025 Автор: Lynn Donovan | [email protected]. Акыркы өзгөртүү: 2025-01-22 17:32
Сиз азыр конфигурациялоого даярсыз IntelliJдеги SonarQube.
Бул плагинди IntelliJ IDEиңизге орнотуу үчүн:
- Файл > Орнотуулар > Плагиндерге өтүңүз.
- Репозиторийлерди карап чыгуу дегенди басыңыз
- Үчүн издөө SonarQube .
- ишке киргизүү орнотуу .
Мындан тышкары, IntelliJде SonarQube-ди кантип иштетем?
Жайгашуу Туташкан режим IntelliJ , Файл > Орнотуулар > Башка орнотууларга өтүңүз. "CodeScan Жалпы Орнотууларды" ачыңыз. Оң жагындагы жашыл "+" белгисин басыңыз SonarQube Серверлердин терезеси конфигурациялоо жаңы байланыш. Туташа турган уюмду тандап, Кийинки баскычын басыңыз.
Андан кийин суроо туулат: SonarQube серверине кантип туташсам болот? Терезе > Параметрлер > өтүңүз SonarQube > Серверлер . SonarQube Eclipse ичинде алдын ала конфигурацияланган мүмкүндүк алуу жергиликтүү SonarQube сервери https://localhost:9000/ боюнча угуу. Сиз муну түзөтө аласыз сервер , аны жок кылыңыз же жаңысын кошуңуз. Сиз койгон колдонуучу мүмкүндүк алуу the сервер Алдын ала көрүү анализин аткарууга уруксат берилиши керек.
Мен IntelliJде sonar lintти кантип иштетем?
SonarLint Plugin IntelliJ Ideaга орнотулууда
- Орнотуулар > Плагиндерди басыңыз.
- Репозиторийлерди карап чыгуу баскычын чыкылдатыңыз.
- "SonarLint" териңиз жана орнотуу баскычын чыкылдатыңыз.
- Эгер суралса, IDE'ни кайра иштетиңиз.
IntelliJ плагиндерин кантип колдоном?
Плагин репозиторийиңизди орноткондон кийин, аны IntelliJ IDEAга кошуңуз:
- Орнотуулар/Артыкчылыктар диалогунда Ctrl+Alt+S, Plugins тандаңыз.
- Плагиндер барагында чыкылдатыңыз.
- Ыңгайлаштырылган Plugin Repositories диалогунда чыкылдатыңыз.
- Плагин репозиторийлеринин тизмесин сактоо үчүн Ыңгайлаштырылган плагин репозиторийлери диалогундагы OK баскычын басыңыз.
Сунушталууда:
IntelliJде функциялык файлды кантип иштетем?

Функцияны иштетүү үчүнбү? Долбоордун куралы терезесинде керектүү функция файлын оң баскыч менен чыкылдатыңыз же аны редактордо ачыңыз. Функция файлынын контексттик менюсунда "Функцияны иштетүү" дегенди тандаңыз
IntelliJде алыстан мүчүлүштүктөрдү оңдоону кантип иштетем?
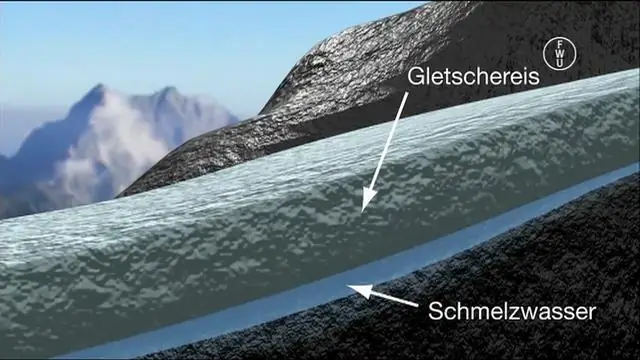
IntelliJ аркылуу алыстан мүчүлүштүктөрдү оңдоо IntelliJ IDEA IDE ачыңыз жана Конфигурацияларды иштетүүнү басыңыз (жогорку оң жакта). Алыскы колдонмо үчүн жаңы конфигурацияны кошуу үчүн жашыл плюсту басыңыз (жогорку сол) жана Remote тандаңыз. Конфигурацияңыздын атын киргизиңиз, мисалы, Менин биринчи мүчүлүштүктөрүм бардыгы бир долбоордо. Порт номерин 8000ге өзгөртүңүз
IntelliJде коддун камтылышын кантип иштетем?
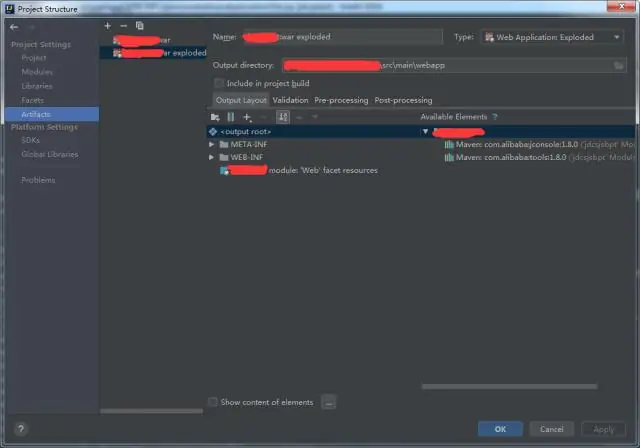
Код камтуу жүрүм-турумун конфигурациялайсызбы? Орнотуулар/Артыкчылыктар диалогунан Ctrl+Alt+S тандаңыз Build, Execution, Deployment | Камтуу. Чогулган камтуу маалыматтары кантип иштетиле турганын аныктаңыз: Камтуу куралынын терезесин автоматтык түрдө ачуу үчүн Камтуу көрүнүшүн активдештирүү кутучасын тандаңыз
SonarQubeди Дженкинске кантип бириктиресиз?
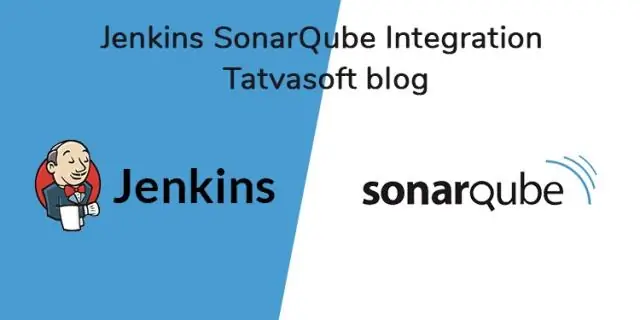
Jenkins менен SonarQube интеграциясы үчүн, сиз төмөнкү кадамдарды жасадыңыз. Дженкинске кирип, SonarQube сканер плагинин орнотуңуз. Женкинсти башкаруу -> Плагиндерди башкаруу> Жеткиликтүү -> SonarQube сканерине өтүңүз. SonarQube үй жолун конфигурациялаңыз. Эми, Дженкинстеги SonarQube серверин конфигурациялаңыз. Сактап ал
IntelliJде аннотацияларды иштетүүнү кантип иштетем?
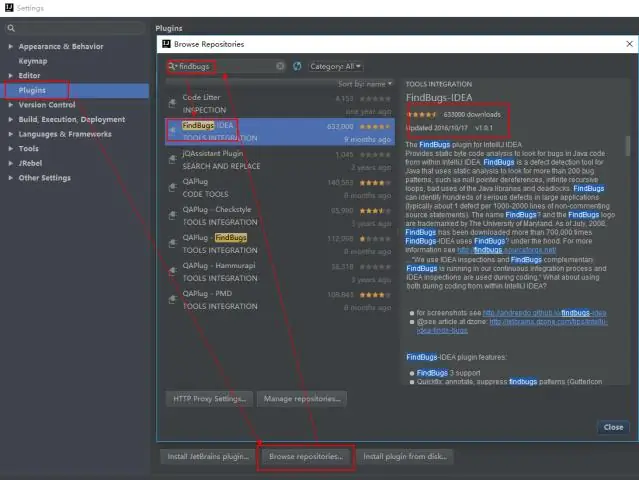
IntelliJ IDEA ичинде аннотацияларды иштетүүнү конфигурациялоо үчүн, Преференциялар > Долбоор орнотуулары > Компилятор > Аннотация процессорлорун колдонуңуз. Долбоордун класс жолунан аннотация процессорлорун алыңыз жана чыгаруу каталогдорун көрсөтүңүз. Муну кылгандан кийин, ар бир долбоордун түзүлүшү боюнча класстар түзүлөт
