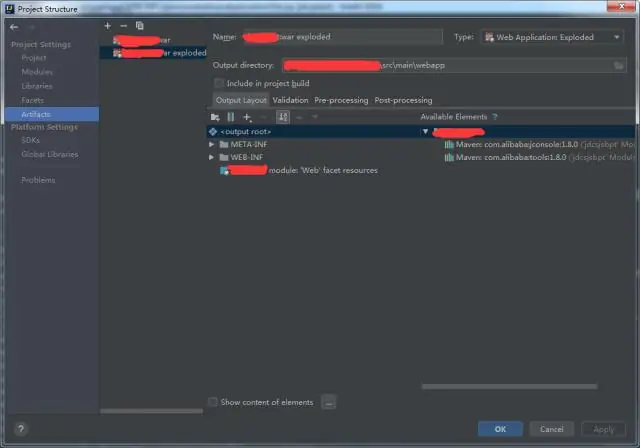
2025 Автор: Lynn Donovan | [email protected]. Акыркы өзгөртүү: 2025-01-22 17:31
Код камтуу жүрүм-турумун конфигурациялайсызбы?
- Орнотуулар/Артыкчылыктар диалогунда Ctrl+Alt+S, тандоо Build, Execution, Deployment | Камтуу .
- Кантип чогултулганын аныктаңыз камтуу маалыматтар иштетилет:
- Иштетүүнү тандаңыз Камтуу ачуу үчүн кутучаны көрүү Камтуу курал терезеси автоматтык түрдө.
Адамдар дагы сурашат, мен IntelliJде тесттик камтууну кантип көрсөтөм?
Негизги менюдан Run | тандаңыз Камтууну көрсөтүү Берилиштер (Ctrl+Alt+F6). Тандоодо Камтуу Suite to Дисплей диалог терезесинде, керектүү сюиталардын жанындагы кутучаларды тандап, чыкылдатыңыз Show тандалды. Редактордо, IntelliJ IDEA ачылат сыноо камтуу тандалып алынган натыйжалар сыноо люкс.
Андан кийин, суроо туулат: коддун камтылышын кантип тапсам болот? негизги өлчөм Code Coverage бул Камтуу Item”, биз санай алдык жана бардык нерсе менен болот көрүү сыналганбы же жокпу. өлчөө Камтуу төмөнкү формула менен аныктоого болот. Камтуу = саны камтуу аткарылган нерселер / Жалпы саны камтуу буюмдар * 100%.
Ошо сыяктуу эле, IntelliJ иштетүү камтуусу деген эмне?
чурка менен сыноо камтуу IntelliJ болот чуркоо менен тест классы камтуу параметр күйүк. Ичинде камтуу терезеден натыйжасын көрө аласыз. Ал коддун канча пайызы болгонун көрсөтөт капталган тест аркылуу. Сиз көрө аласыз камтуу класс, ыкмалар же сызык негизинде натыйжа.
Code Coverage деген эмнени билдирет?
Код камтуу болуп саналат сиздин канча сызык/блок/жагаңыздын өлчөөсү код автоматташтырылган сыноолор иштеп жатканда аткарылат. Код камтуу болуп саналат экилик файлдарды көзөмөлдөө чалууларын кошуу үчүн атайын куралды колдонуу менен чогултулган жана прибордук продуктка каршы автоматташтырылган тесттердин толук топтомун жүргүзүү.
Сунушталууда:
IntelliJде функциялык файлды кантип иштетем?

Функцияны иштетүү үчүнбү? Долбоордун куралы терезесинде керектүү функция файлын оң баскыч менен чыкылдатыңыз же аны редактордо ачыңыз. Функция файлынын контексттик менюсунда "Функцияны иштетүү" дегенди тандаңыз
Тутулууда коддун камтылышын кантип көрсөтөм?

Аны колдонуу үчүн, классты оң баскыч менен чыкылдатып, андан кийин Код камтуу > Башкача иштетүү баскычын таап чыксаңыз болот, же кадимки Run баскычына окшош (бул жерде көрсөтүлгөн):
IntelliJде алыстан мүчүлүштүктөрдү оңдоону кантип иштетем?
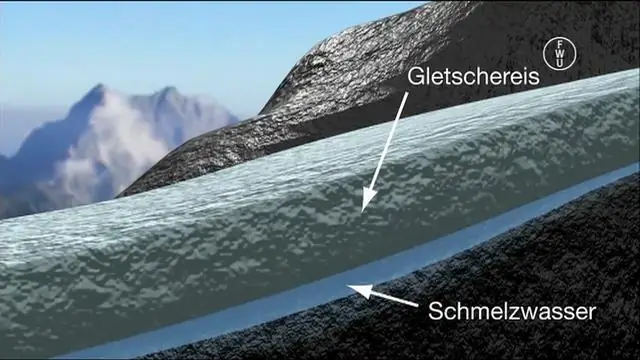
IntelliJ аркылуу алыстан мүчүлүштүктөрдү оңдоо IntelliJ IDEA IDE ачыңыз жана Конфигурацияларды иштетүүнү басыңыз (жогорку оң жакта). Алыскы колдонмо үчүн жаңы конфигурацияны кошуу үчүн жашыл плюсту басыңыз (жогорку сол) жана Remote тандаңыз. Конфигурацияңыздын атын киргизиңиз, мисалы, Менин биринчи мүчүлүштүктөрүм бардыгы бир долбоордо. Порт номерин 8000ге өзгөртүңүз
IntelliJде аннотацияларды иштетүүнү кантип иштетем?
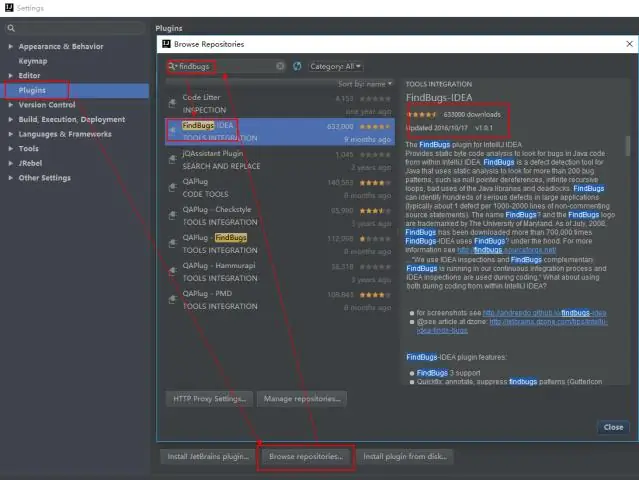
IntelliJ IDEA ичинде аннотацияларды иштетүүнү конфигурациялоо үчүн, Преференциялар > Долбоор орнотуулары > Компилятор > Аннотация процессорлорун колдонуңуз. Долбоордун класс жолунан аннотация процессорлорун алыңыз жана чыгаруу каталогдорун көрсөтүңүз. Муну кылгандан кийин, ар бир долбоордун түзүлүшү боюнча класстар түзүлөт
IntelliJде SonarQubeди кантип иштетем?
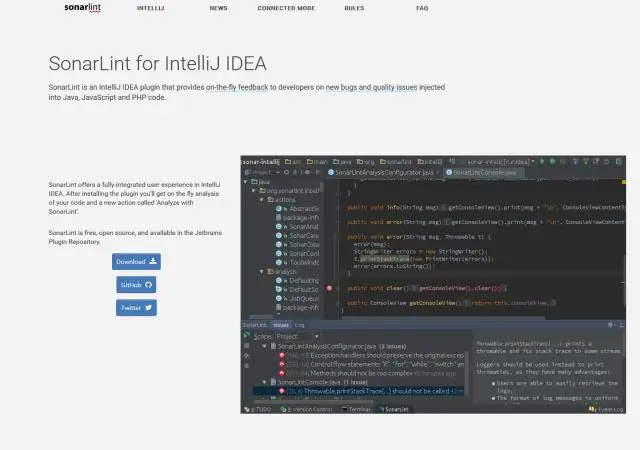
Сиз азыр IntelliJде SonarQube конфигурациялоого даярсыз. Бул плагинди IntelliJ IDEиңизге орнотуу үчүн: Файл > Орнотуулар > Плагиндерге өтүңүз. Репозиторийлерди карап чыгуу дегенди басыңыз SonarQube издөө. Орнотууну ишке киргизиңиз
