
Мазмуну:
2025 Автор: Lynn Donovan | [email protected]. Акыркы өзгөртүү: 2025-01-22 17:31
Функцияны иштетүү үчүнбү?
- Долбоордун куралы терезесинде керектүү нерсени оң баскыч менен чыкылдатыңыз өзгөчөлүк файлы , же аны редактордо ачыңыз.
- Контексттик менюда өзгөчөлүк файлы , тандоо Run Feature .
Ушундай жол менен, мен кантип функция файлын иштетем?
Бул жерде:
- Сиз иштеткиңиз келген функция файлын басыңыз.
- Run менюсунда Run тандаңыз
- Контексттик менюдан функцияны тандап, андан кийин "Түзөтүү"
- Сиз азыр "Конфигурация орнотууларын түзөтүү" терезесин көрүшүңүз керек.
- Клей талаасын долбооруңуздун (же кадам аныктамаларынын) түпкү пакетине өзгөртүңүз
- Колдонуу дегенди басыңыз.
Ошо сыяктуу эле, Intellijде бадыраңды кантип иштетем?
- Run/Debug Configuration диалогун ачыңыз (Негизги менюдагы Run | Edit Configurations), чыкылдатыңыз.
- Функция файлы же каталог талаасында иштете турган сыноолорду көрсөтүңүз.
- Түйүндү белгилеңиз.
- Бадыраң пакети талаасында бадыраң пакети сакталган папкага жолду көрсөтүңүз.
Ушуга байланыштуу, Intellijде функциялык файлды кантип жазам?
Долбоор куралынын терезесинде каталогду оң баскыч менен чыкылдатыңыз, кайда өзгөчөлүк файлдары түзүлүшү керек. Максаттуу каталогдун контексттик менюсунан Жаңы | тандаңыз Файл , жана Жаңыда Файл диалог, түрү. өзгөчөлүгү . Ичинде өзгөчөлүк файлы , сценарийиңизди териңиз.
Кадам аныктамасы менен өзгөчөлүк файлын кантип байланыштырасыз?
- Каалаганды ачыңыз. редактордогу өзгөчөлүк файлы.
- Төмөнкүлөрдүн бирин аткарыңыз: Ctrl баскычын басып туруп, чычкан көрсөткүчүңүздү бир кадамдын үстүнө алып барыңыз. Кадам гипершилтемеге айланат жана анын маалымдама маалыматы инструментарийде көрсөтүлөт: Гипершилтемени басыңыз.
Сунушталууда:
Долбоорду башкарууда функциялык чекиттин анализи деген эмне?

Бул долбоорду ишке ашырууда өндүрүштүк колдонмого көчүрүлгөн программалык камсыздоо. Function Point Analysis (FPA) – Функционалдык Өлчөмдү өлчөөнүн ыкмасы. Ал колдонуучунун функционалдык талаптарга тышкы көз карашынын негизинде колдонуучуларга берилген функцияларды баалайт
IntelliJде алыстан мүчүлүштүктөрдү оңдоону кантип иштетем?
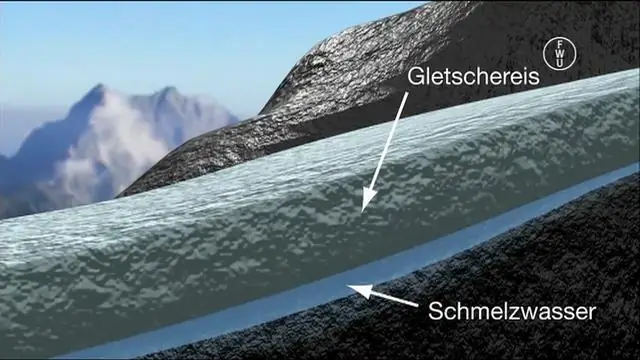
IntelliJ аркылуу алыстан мүчүлүштүктөрдү оңдоо IntelliJ IDEA IDE ачыңыз жана Конфигурацияларды иштетүүнү басыңыз (жогорку оң жакта). Алыскы колдонмо үчүн жаңы конфигурацияны кошуу үчүн жашыл плюсту басыңыз (жогорку сол) жана Remote тандаңыз. Конфигурацияңыздын атын киргизиңиз, мисалы, Менин биринчи мүчүлүштүктөрүм бардыгы бир долбоордо. Порт номерин 8000ге өзгөртүңүз
IntelliJде коддун камтылышын кантип иштетем?
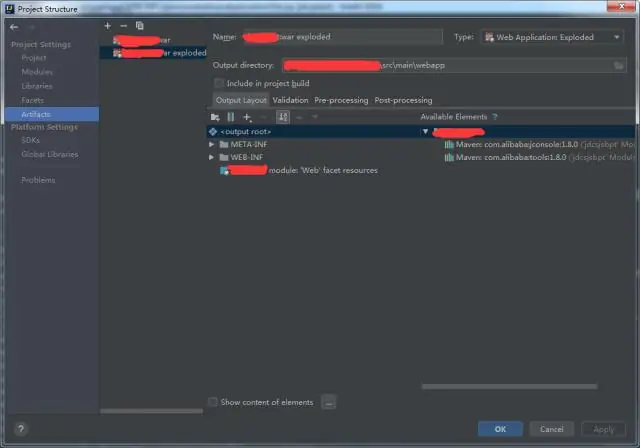
Код камтуу жүрүм-турумун конфигурациялайсызбы? Орнотуулар/Артыкчылыктар диалогунан Ctrl+Alt+S тандаңыз Build, Execution, Deployment | Камтуу. Чогулган камтуу маалыматтары кантип иштетиле турганын аныктаңыз: Камтуу куралынын терезесин автоматтык түрдө ачуу үчүн Камтуу көрүнүшүн активдештирүү кутучасын тандаңыз
IntelliJде аннотацияларды иштетүүнү кантип иштетем?
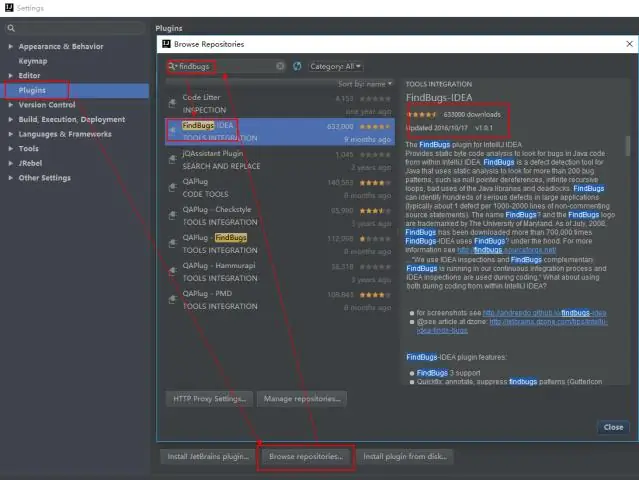
IntelliJ IDEA ичинде аннотацияларды иштетүүнү конфигурациялоо үчүн, Преференциялар > Долбоор орнотуулары > Компилятор > Аннотация процессорлорун колдонуңуз. Долбоордун класс жолунан аннотация процессорлорун алыңыз жана чыгаруу каталогдорун көрсөтүңүз. Муну кылгандан кийин, ар бир долбоордун түзүлүшү боюнча класстар түзүлөт
IntelliJде SonarQubeди кантип иштетем?
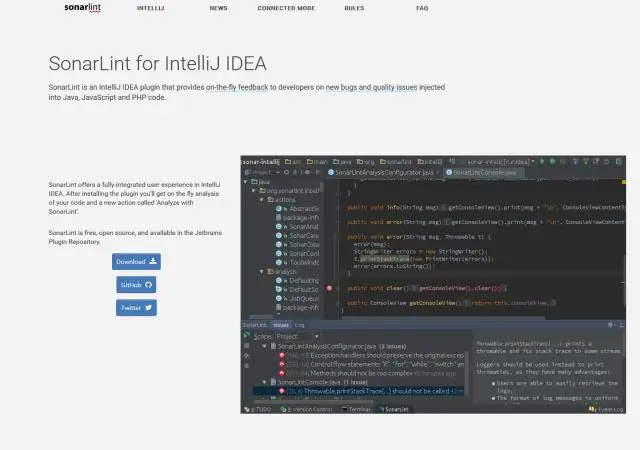
Сиз азыр IntelliJде SonarQube конфигурациялоого даярсыз. Бул плагинди IntelliJ IDEиңизге орнотуу үчүн: Файл > Орнотуулар > Плагиндерге өтүңүз. Репозиторийлерди карап чыгуу дегенди басыңыз SonarQube издөө. Орнотууну ишке киргизиңиз
