
Мазмуну:
2025 Автор: Lynn Donovan | [email protected]. Акыркы өзгөртүү: 2025-06-01 05:09
Windows 10 орнотуу Почта колдонмосу
Почта колдонмосун ишке киргизип, тиштүү сөлөкөтүн чыкылдатыңыз ичинде ылдыйкы сол бурчка өтүп, Орнотуулар > Эсептерге өтүңүз. Андан кийин, сиз Microsoft Каттоо эсебиңизге кирүү үчүн колдонгон электрондук почтаны көрөсүз ичинде - Add Account Click. Бул алып келет өйдө а абдан популярдуу электрондук почта кызматтарынын тизмеси. Каалаганыңызды басыңыз.
Анда Windows 10до Gmailди кантип орното алам?
Windows 10до Gmailди кантип орнотуу керек
- Windows 10 Start баскычын чыкылдатып, Бардык колдонмолорду тандаңыз.
- Тизмени бир аз ылдый жылдырып, M бөлүмүндө Почтаны тандаңыз.
- Саламдашуу экранына кош келиңиз.
- + Каттоо эсебин кошуу баскычын басыңыз/тапылдатыңыз.
- Каттоо эсебин тандоо экранынан Google тандаңыз.
- "Кызматка туташуу" терезеси пайда болуп, Google кирүү терезесин көрсөтөт.
Gmail үчүн Windows колдонмосу барбы? Алардын почта колдонмо үчүн Windows сыяктуу бардык POP эсептери менен иштейт Gmail , Yahoo жана AOL. Ал эми алардын бекер версия колдойт Gmail , Windows Live/Outlook жана iCloud сыяктуу Mac кардарлары, сиз Microsoft Exchange, Office 365, Google'га кире аласыз Колдонмолор жана башка IMAPаккаунттары менен гана the pro версия.
Буга байланыштуу, мен компьютеримде Gmail каттоо эсебин кантип орното алам?
Каттоо эсебин түзүү үчүн:
- www.gmail.com дарегине өтүңүз.
- Каттоо эсебин түзүү чыкылдатыңыз.
- Каттоо формасы пайда болот.
- Google'дун Тейлөө шарттарын жана Купуялык саясатын карап чыгып, кутучаны чыкылдатып, андан кийин Кийинки кадамды басыңыз.
- Бул жерде сизде калыбына келтирүү параметрлерин орнотуу мүмкүнчүлүгү болот.
- Каттоо эсебиңиз түзүлүп, Google саламдашуу барагы пайда болот.
Gmailди иш тактама кантип кадап алам?
Башка браузер аркылуу Gmailге жарлык жасоо
- Тандаган браузериңизди колдонуп Gmail почтаңызга өтүңүз.
- Дарек тилкесиндеги текстти көчүрүңүз (эгер анын эмне экенин билбесеңиз, төмөндө караңыз)
- Иш тактасына барып, чычкандын оң баскычын чыкылдатып, Жаңы> Жарлыкты тандаңыз.
- Көчүрүлгөн веб-баракчанын дарегин "Кыска жол түзүү" диалогуна чаптаңыз.
Сунушталууда:
Windows 10до биометрияны кантип орнотом?

Манжа изин окугучту кантип колдонуу керек Баштоо менюсун басып, Орнотууларды тандаңыз. Каттоо эсептерин тандап, андан кийин Кирүү параметрлерин тандаңыз. PIN кодду түзүңүз. Windows Hello бөлүмүндө манжа изин окугучун конфигурациялоо үчүн Орнотуу тандаңыз. Манжа изинин конфигурациясын баштоо үчүн Баштоо тандаңыз. Өздүгүңүздү ырастоо үчүн PIN кодуңузду киргизиңиз
Windows 10до Jnlp файлын кантип орнотом?
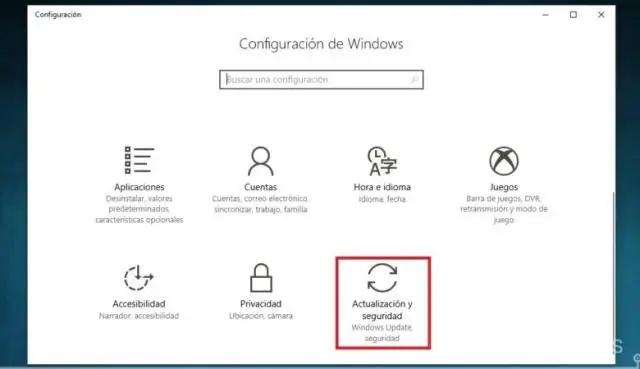
Windows 10 Баштоо (терезе сөлөкөтү) > Бардык колдонмолор > Windows тутумдары > Башкаруу панели > Демейки программаларды басыңыз. Файлдын түрүн же протоколду программа менен байланыштырууну басыңыз. Төмөнкүгө сыдырыңыз. ed жана Учурдагы Демейки тилкедеги программаны белгилеңиз. Төмөнкүгө сыдырыңыз. jnlp жана Учурдагы Демейки тилкеде программаны белгилеңиз
Windows 10до Windows Essentials программасын кантип орнотом?

Windows Essentials программасын Windows10го кантип орното алам? Windows Essentials жүктөп алыңыз. Орнотуу файлын иштетиңиз. Сиз эмнени орноткуңуз келет терезеге жеткенде, орнотууну каалаган программаларды тандаңыз. Орноткуңуз келген программаларды тандаңыз. Орнотуу баскычын чыкылдатып, орнотуу процессинин аякташын күтүңүз
Windows 10до кош катуу дискти кантип орнотом?

Windows баштоо сөлөкөтүн чыкылдатып, "Диск башкаруусун" издеп, андан кийин Дискти башкаруу куралын ачыңыз. 2. Орноткуңуз келген жаңы Hard Drive дискине ылдый жылдырып, аны оң баскыч менен чыкылдатып, "Жаңы SimpleVolume" дегенди тандаңыз. Бул New Simple Volumesupти ишке киргизиши керек
Windows 10до санариптик колтамга сертификатын кантип орнотом?
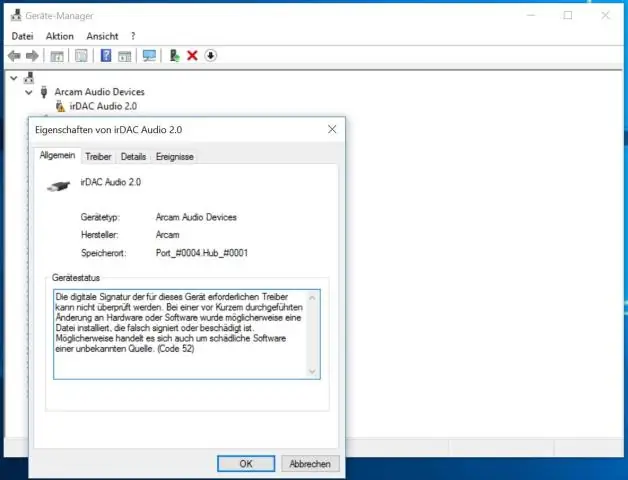
Санарип сертификатыңызды браузериңизге орнотуңуз Internet Explorer ачыңыз. Куралдар тилкесиндеги "Куралдар" баскычын чыкылдатып, "Интернет параметрлерин" тандаңыз. "Мазмун" өтмөгүн тандаңыз. "Сертификаттар" баскычын чыкылдатыңыз. "Сертификатты импорттоо устасы" терезесинде устаны баштоо үчүн "Кийинки" баскычын чыкылдатыңыз. "Броу …" баскычын чыкылдатыңыз
