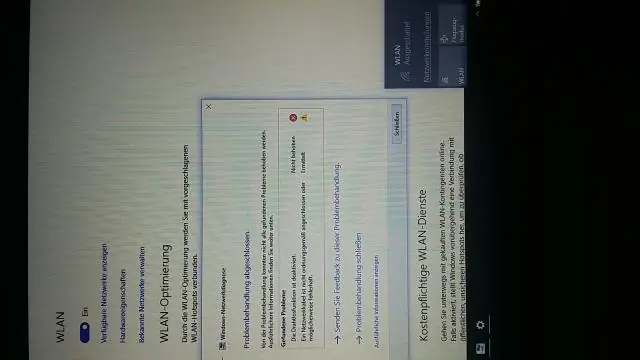
2025 Автор: Lynn Donovan | [email protected]. Акыркы өзгөртүү: 2025-01-22 17:32
кайра -Tampermonkey иштетүү төмөнкү кадамдарды жасоо:
- Браузердин куралдар панелиндеги ачкыч сөлөкөтүн чыкылдатыңыз.
- "Куралдар" тандаңыз.
- "Кеңейтүүлөрдү" тандаңыз.
- Кеңейтүүлөр бетинде чыкылдатыңыз Иштетүү үчүн Tampermonkey кайра иштетүү ал.
Ошо сыяктуу эле, кимдир бирөө суроо бериши мүмкүн: Tampermonkeyди кантип иштетсем болот?
Орнотуу Tampermonkey , Chrome веб дүкөнүнө барыңыз, издеңиз Tampermonkey , андан кийин Chrome'го кошуу чыкылдатыңыз. Кеңейтүү орнотулгандан кийин, сиз браузериңиздин терезесинин жогорку оң бурчунда бир аз сүрөтчө көрөсүз, ал төмөнкүдөй көрүнөт: Жаңы скрипт түзүү үчүн бул белгини чыкылдатыңыз, анан Жаңы скрипт кошуу…
Экинчиден, Tampermonkey деген эмне? Tampermonkey бекер браузер кеңейтүүсү жана эң популярдуу колдонуучу скрипт менеджери. Tampermonkey колдонуучу скрипттерин башкарууда сизге көп ыңгайлуулуктарды берет. Ал оңой скрипт орнотуу, автоматтык жаңыртуу текшерүүлөрү, жөнөкөй карап чыгуу сыяктуу функцияларды камсыз кылат эмне скрипттер өтмөктө жана орнотулган редактордо иштеп жатат.
Бул, Tampermonkey зыяндуу программабы?
Tampermonkey популярдуу колдонуучу скрипт менеджери жана браузер плагини жана ар түрдүү же максаттар үчүн колдонулган программа. Бул программалардын кээ бирлери керексиз программалар (PUPs) катары аныкталат жана зыяндуу программа кадыр-барктуу Антивирус жана Анти- Кесепеттүү программа Symantec Norton, AVG жана Malwarebytes сыяктуу программалар.
Скриптти Chrome'го кантип кошом?
- Сценарийди жүктөп алыңыз.
- URL дарегин ачыңыз: chrome://extensions/
- Скриптти баракка сүйрөңүз. Түздөн-түз орнотуу, версия 2:
- Сценарийди жүктөп алыңыз.
- "Ыңгайлаштыруу жана башкаруу" сөлөкөтүн чыкылдатып, Куралдар > Кеңейтүүлөргө өтүңүз.
- Скриптти баракка сүйрөңүз. ЭСКЕРТҮҮ: Chrome скрипт "бардык веб-сайттардагы маалыматтарга кире алат" деп эскертет.
Сунушталууда:
Микрофонго кирүүнү кантип иштетем?

Сайттын камерасына жана микрофонуна уруксаттарды өзгөртүү Chrome'ду ачыңыз. Жогорку оң жактагы Дагы Орнотууларды чыкылдатыңыз. Төмөндө, Өркүндөтүлгөн баскычын чыкылдатыңыз. "Купуялык жана коопсуздук" астынан Сайттын жөндөөлөрүн чыкылдатыңыз. Камера же Микрофонду басыңыз. Кирүү алдында суроону күйгүзүңүз же өчүрүңүз
UiPath кеңейтүүсүн кантип иштетем?

Аны иштетүү үчүн: Капталдагы навигация тилкесин басыңыз > Орнотуулар. Орнотуулар барагы көрсөтүлөт. Кеңейтүүлөр өтмөгүнөн UiPath кеңейтүүсүнө өтүңүз. UiPath Кеңейтүүсүнүн астынан Файлдын URL даректерине кирүүгө уруксат берүү кутучасын белгилеңиз
Eclipse'де JUnit сыноо учурларын кантип иштетем?

Жалгыз JUnit тест ыкмасын иштетүүнүн эң оңой жолу - аны тесттик иштин класс редакторунун ичинен иштетүү: Курсорду тест классынын ичиндеги методдун атына коюңуз. Сыноону жүргүзүү үчүн Alt+Shift+X,T баскычтарын басыңыз (же чычкандын оң баскычын чыкылдатыңыз, Run As > JUnit Test). Эгерде сиз ошол эле сыноо ыкмасын кайра иштеткиңиз келсе, жөн гана Ctrl+F11 баскычтарын басыңыз
AVD колдонмосун кантип иштетем?

Эмулятордо иштетүү Android Studio'до эмулятор колдонмоңузду орнотуу жана иштетүү үчүн колдоно ала турган Android Virtual Device (AVD) түзүңүз. Куралдар тилкесинде иштетүү/мүчүлүштүктөрдү оңдоо конфигурацияларынын ылдый түшүүчү менюсунан колдонмоңузду тандаңыз. Максаттуу түзмөктүн ачылуучу менюсунан колдонмоңузду иштеткиңиз келген AVDди тандаңыз. Run дегенди басыңыз
Нортон брандмауэрин кантип өчүрөм жана Windows Firewall'ды кантип иштетем?

Norton Firewall'ду Windows эскертме аймагынан өчүрүңүз же иштетиңиз Тапшырма панелиндеги эскертме чөйрөсүндө Нортон сөлөкөтүн оң баскыч менен чыкылдатып, андан кийин Smart Firewall'ду өчүрүү же Smart Firewall иштетүүнү басыңыз. Эгер суралса, Firewall функциясы өчүрүлгөнгө чейин убакытты тандап, ОК басыңыз
