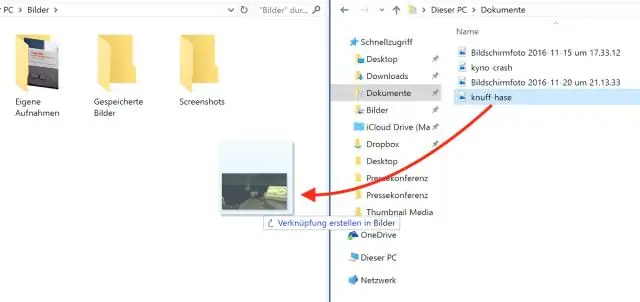
2025 Автор: Lynn Donovan | [email protected]. Акыркы өзгөртүү: 2025-01-22 17:32
MicrosoftWindowsдо иш тактаңызда папка түзүңүз
- Башка меню чыгат (сиздики меникинен башкача көрүнүшү мүмкүн!). Сол чыкылдатуу Папка .
- Сиз жаңысын аласыз иш тактаңыздагы папка . Сиздин курсор автоматтык түрдө ичине жайгаштырылат папка аты, ошондуктан сиз дароо тере аласыз папка аты.
- Түр the каалаган папка атын жана Enter баскычын басыңыз. Мына ушундай.
Андан тышкары, Windowsта папканы кантип түзөм?
үчүн түзүү жаңы Windows ичиндеги каталог 10. Кадамдарды аткарыңыз: a. Иш тактадагы же папка терезесиндеги бош жерди оң баскыч менен чыкылдатып, Жаңы дегенди көрсөтүп, андан кийин Папканы басыңыз.
Жаңы папка түзүү үчүн:
- Жаңы папканы түзгүңүз келген жерге өтүңүз.
- Ctrl+ Shift + N баскычтарын басып, кармап туруңуз.
- Каалаган папканын атын киргизип, андан кийин Enter чыкылдатыңыз.
документти папкага кантип саласыз? Документти сактоодо "Башкача сактоо" диалог кутусун колдонуу менен жаңы папка түзүңүз
- Документиңиз ачык болгондо, Файл > Башкача сактоо чыкылдатыңыз.
- Башкача сактоо астынан жаңы папкаңызды түзгүңүз келген жерди тандаңыз.
- Ачылган Сактоо диалог терезесинде Жаңы папканы басыңыз.
- Жаңы папкаңыздын атын терип, Enter баскычын басыңыз.
- Сактоо баскычын басыңыз.
Мындан тышкары, Windows 10до папканы кантип түзүүгө болот?
Windows 10до жаңы папканы кантип түзүү керек
- Жаңы папканы жайгаштыргыңыз келген жерге өтүңүз.
- Чычкандын оң баскычын чыкылдатып, Жаңы тандаңыз.
- Папканы тандаңыз.
- Папка "Жаңы папка" демейки аталышы менен көрсөтүлөт.
- Атын өзгөртүү үчүн папканын жаңы атын терип, андан соң Enter баскычын басыңыз.
Mac иш тактамда папканы кантип түзөм?
Папка түзүү Сенин Mac , Табуучу терезесин ачуу үчүн Доктогу Finder сөлөкөтүн чыкылдатыңыз, андан кийин каалаган жериңизге өтүңүз түзүү the папка . Же болбосо, чыкылдатыңыз иш такта эгер кааласаң түзүү the папка үстүндө иш такта . Файл > Жаңы тандаңыз Папка , же Shift-Буйрук-N баскычтарын басыңыз.
Сунушталууда:
Кантип Galaxy s6да жеке папканы түзө аласыз?

Жашыргыңыз келген сүрөткө же файлга өтүп, аны жеке режимде гана көрүүгө болот. Файлды(ларды) тандап, андан кийин жогорку оң жактагы Толуп кеткен меню баскычынан тандаңыз. Купуяга жылдыруудан тандаңыз
Кантип бүт папканы githubга жүктөй алам?
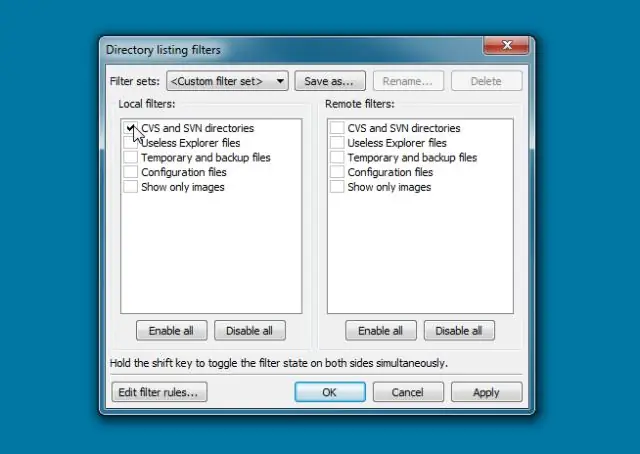
GitHub'да, ошол позиторийдин негизги барагына өтүңүз. Репозиторийиңиздин аталышынын астындагы Файлдарды жүктөө баскычын чыкылдатыңыз. Сүйрөп, репозиторийиңизге жүктөгүңүз келген файлды же папканы файл дарагына таштаңыз. Барактын ылдый жагында файлга жасаган өзгөртүүңүздү сүрөттөгөн кыска, мазмундуу билдирүү жазыңыз
Айырмачылыктар үчүн эки папканы кантип салыштырсам болот?
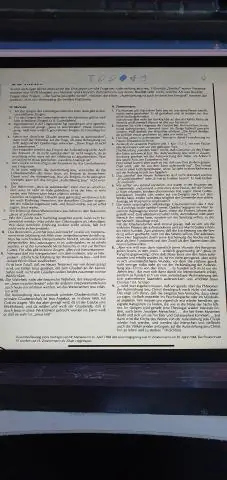
Windiff.exe файлын баштаңыз. Файл менюсунан Каталогдорду салыштыруу дегенди басыңыз. Каталогдорду тандоо диалог терезесинде Dir1 жана Dir2 кутучаларына салыштыргыңыз келген эки папканын атын териңиз. Эгер сиз ошол папкалардагы файлдарды рекурсивдүү түрдө салыштыргыңыз келсе, подкаталогдорду кошуу кутучасын коюңуз
Мүмкүнчүлүктө папканы кантип текшерем?

Көзөмөл кылгыңыз келген файлга Windows Explorerге өтүңүз. Максаттуу папканы/файлды оң баскыч менен чыкылдатып, касиеттерин тандаңыз. Коопсуздук → Өркүндөтүлгөн. Аудит өтмөгүн тандаңыз. Add Click. Аудитке уруксат бергиңиз келген Негизгиди тандаңыз. Аудиттик жазуу диалог кутусунан, сиз текшергиңиз келген мүмкүнчүлүктөрдүн түрлөрүн тандаңыз
Нортондогу папканы кантип чыгарсам болот?
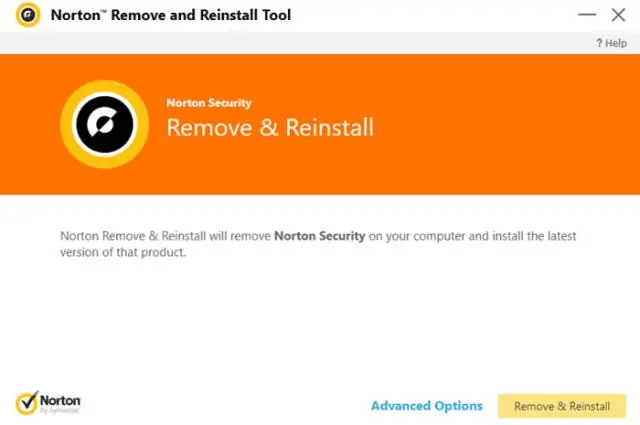
Папканы өчүрүүнү кошуу - Norton AntiVirus Norton AntiVirus программаңызды ачыңыз. Издөө сөлөкөтүн чыкылдатып, Exclusion деп териңиз. Издөө натыйжаларынан Auto-Protect Exclusion тандаңыз. Real Time Exclusions калкыма терезесинде Папкаларды кошуу баскычын чыкылдатыңыз. Элемент кошуу калкыма терезеси пайда болот. C:Program Files (x86)Examsoft папкасын карап чыгыңыз жана OK басыңыз
