
Мазмуну:
2025 Автор: Lynn Donovan | [email protected]. Акыркы өзгөртүү: 2025-01-22 17:32
Видеолор жүктөлүүдө
Жүктөлүүдө а видео абдан жөнөкөй. Болгону берүү керек youtube - dl URL жана ал калганын жасайт. Файл аттары эң жакшы эмес, бирок алардын атын оңой эле өзгөртсөңүз болот. Сиз файл форматын белгилей аласыз, жана youtube - dl айландыруу үчүн FFMPEG колдонот видео автоматтык түрдө
Ошо сыяктуу эле, YouTube DL дагы эле иштейби?
youtube - dl иштейт көпчүлүк сайттарда өз алдынча жакшы. Бирок, эгер сиз видеону/аудиону которгуңуз келсе, сизге avconv же ffmpeg керек болот. Кээ бир сайттарда - өзгөчө YouTube - видеолорду үнсүз жогорку сапаттагы форматта алууга болот.
Ошо сыяктуу эле, мен кантип YouTube клибин компьютериме жүктөп алам?
- 1-кадам: ClipGrab орнотуу. Биринчиден, ClipGrab орнотуу керек.
- 2-кадам: Видео шилтемесин көчүрүңүз.
- 3-кадам: ClipGrabке видео шилтемени салыңыз.
- 4-кадам: Жүктөө форматын жана сапатын тандаңыз.
- 5-кадам: Ошол клипти карма!
Кийинчерээк, бирөө дагы сурашы мүмкүн, сиз YouTubeдан тасмаларды жүктөй аласызбы?
2014-жылы ишке киргизилген, YouTube's оффлайн мүмкүнчүлүк берет Android жана iOS колдонуучулары чейин сактоо YouTube видеолор чейин алардын аппаратын кийинчерээк керектөө үчүн. Бул видеолор болот мобилдик маалымат же Wi-Fi тармагы аркылуу жүктөп алуу. Бул өзгөчөлүк, бирок, жарнама колдоого алынат сен кыласың бар чейин алуудан мурун жарнама аркылуу отуруп чейин сиздин видеоңуз.
Кантип видео жүктөсөм болот?
URL дарегин көчүрүңүз видео сен каалайсың жүктөө , KeepVid.com сайтына баш багыңыз жана аны өйдө жагындагы тилкеге чаптаңыз. Андан кийин "баскыла Жүктөп алуу "ошол тилкенин оң жагында. Чоң жашыл баскычты чыкылдатпаңыз " Жүктөп алуу " баскычы. Ал бир нече секундага жүктөлөт, андан кийин сизде тандоо болот жүктөө the видео FLV (Flash), MP4 же WebM форматында.
Сунушталууда:
Оффлайн режиминде көрүү үчүн YouTube видеолорун кантип iPhone телефонума жүктөп алам?
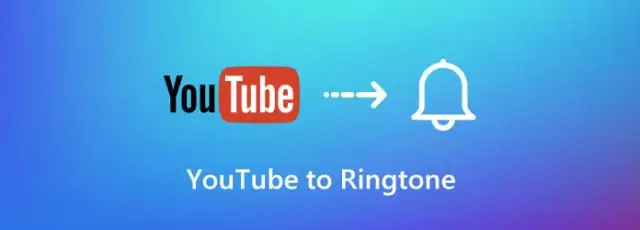
YouTube видеосун оффлайнда жеткиликтүү кылуу үчүн алгач Android же iOS смартфонуңузда же планшетиңизде YouTube колдонмосун ачышыңыз керек. Жүктөп алгыңыз келген видеофайлга баш багыңыз. Видеонун астынан Оффлайнга кошуу сөлөкөтүн издеңиз (же болбосо контексттик меню баскычын чыкылдатып, Оффлайнга кошуу опциясын тандасаңыз болот)
Кантип YouTube'га бир нече видеолорду кошо аласыз?

Техникалык жактан сиз бир нече видеолорду функционалдык түрдө жүктөй албайсыз. Жөн гана жүктөө куралын колдонуп, бир эле учурда бир нече тонна видео файлдарды тандап же сүйрөңүз. Алар чындыгында бирден жүктөшөт, бирок аларды тез арада тизип койсо болот
YouTube видеолорун кантип Kindle Fire HDге жүктөп алам?
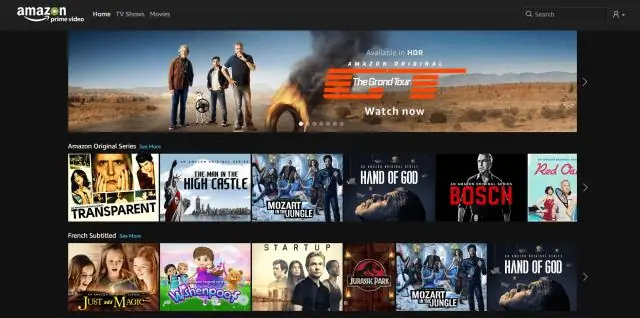
Төмөнкү кадамдарды аткарыңыз. Wondershare Video Converter Ultimateapp программасын ишке киргизиңиз. "Жүктөө" өтмөгүн тандаңыз. "URL кошуу" баскычын чыкылдатыңыз, каалаган URL дарегин чаптаңыз. чыгаруу папкасын жана чыгаруу форматын аныктоо. Жүктөп баштаңыз. Видеону Kindle Fire'уңузга өткөрүңүз
Dailymotion'дон Mac'ка видеолорду кантип жүктөп алам?

Dailymotion.com сайтына Safarian жана көчүрүп алгыңыз келген видео URL'дин көчүрмөсү аркылуу баш багыңыз.Gotovideograbber.net жана URL даректи жүктөп алуу кутусуна чаптап, андан соң "Жүктөө" баскычын басыңыз. Ушул тапта, сизди жүктөгөн ишке киргизгичти эстеген калкыма терезе пайда болот. Андан кийин, Ишке киргизгичти орнотуу үчүн багытты аткарыңыз
YouTube'дан түз ободо видеону кантип жүктөп алам?
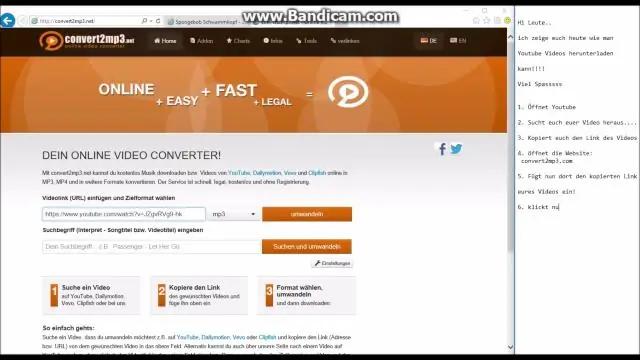
Жүктөп алуу үчүн YouTube түз агымдагы видеону тандап, анын шилтемесин көчүрүңүз. VideoSolo OnlineVideo Downloader программасын ачыңыз. Шилтемени чаптап, "Жүктөө" баскычын чыкылдатыңыз. Жүктөп алгыңыз келген YouTube Live агымынын форматын жана сапатын тандаңыз
