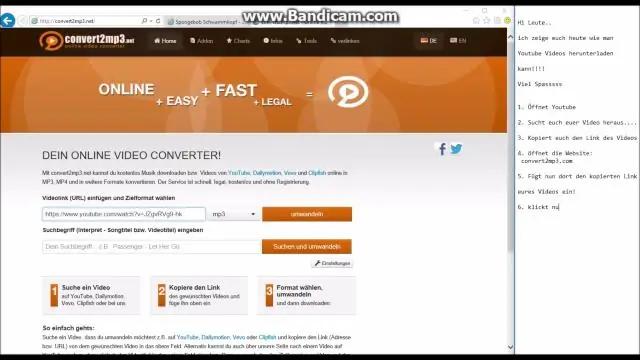
Мазмуну:
2025 Автор: Lynn Donovan | [email protected]. Акыркы өзгөртүү: 2025-01-22 17:31
Танда YouTube түз агымы видео сен каалайсың жүктөө жана анын шилтемесин көчүрүңүз. VideoSolo Online ачыңыз Video Жүктөөчү. Шилтемени чаптап, басыңыз" Жүктөп алуу ". Форматын жана сапатын тандаңыз YouTube түз агымы сен каалайсың жүктөө.
Ошо сыяктуу эле, түз агымдан видеону кантип жүктөп алам?
Ишке киргизүү Video Download Тартып алып, "Аныктоо" өтмөгүнө өтүңүз. Орнотулган браузер менен дарек тилкесине URL киргизиңиз. Кирүү сиздин Түз агым эсеп жана ачуу а видео сиз кааласаңыз жүктөө . ойноо а Түз ободо видео анан программа болот downloadvideo автоматтык түрдө.
Кошумча, мен кантип веб-сайттан видеону жүктөп алам? Кадамдар
- YouTube, Dailymotion же Clipfish видеосуна өтүңүз. Браузериңизде бул сайттардын биринен жүктөп алгыңыз келген видеого өтүңүз.
- Видеонун дарегин тандаңыз.
- Даректи көчүрүңүз.
- Видео шилтеменин текст талаасын басыңыз.
- Видеоңуздун дарегине чаптаңыз.
- mp3 чыкылдатыңызбы? куту.
- Click mp4.
- Сапат тандаңыз.
Муну эске алып, YouTube түз агымдарын сактай аласызбы?
Алардын баары негизинен бирдей иштешет, Google автоматтык түрдө жаздыруу жана түз агымдарды сактоо бир жолу колдонуучулардын каналына белгилүү бир узундуктагы берүү аяктады. YouTube жаздырат мунун 12 саатына чейин түз агым формат жана сактоо жалпыга ачык видео катары (эгер сен башкасын тандаңыз) VideoManagerиңизге.
Агылып жаткан видеону кантип сактайм?
Кадамдар
- OBS долбоорунун веб-сайтына өтүңүз.
- Жүктөп алуу баскычын чыкылдатып, ылдый сыдырып, колдонуп жаткан операциялык системаны басыңыз.
- OBS колдонмосун ачыңыз.
- Саккыңыз келген видео агымды ачыңыз.
- + басыңыз.
- Терезе тартууну басыңыз.
- Сиз тартып жаткан видео агымдын аталышын киргизиңиз.
- OK басыңыз.
Сунушталууда:
Оффлайн режиминде көрүү үчүн YouTube видеолорун кантип iPhone телефонума жүктөп алам?
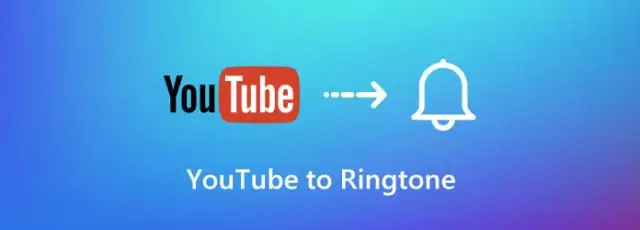
YouTube видеосун оффлайнда жеткиликтүү кылуу үчүн алгач Android же iOS смартфонуңузда же планшетиңизде YouTube колдонмосун ачышыңыз керек. Жүктөп алгыңыз келген видеофайлга баш багыңыз. Видеонун астынан Оффлайнга кошуу сөлөкөтүн издеңиз (же болбосо контексттик меню баскычын чыкылдатып, Оффлайнга кошуу опциясын тандасаңыз болот)
Кантип мен акылдуу сыналгыма Hulu түз ободогу жүктөп алам?

Hulu колдонмосун эң акыркы Samsung сыналгыларына жана Blu-ray плейерлерине төмөнкү кадамдарды аткаруу менен жүктөп алыңыз: SmartHub'ка кирүү үчүн пультуңуздагы Башкы баскычты басыңыз. Тиркемелерди тандап, андан соң жогорку оң бурчтагы чоңойтуучу айнек сөлөкөтүн колдонуп "Hulu" издеңиз. Орнотуу процессин аяктоо үчүн экрандагы көрсөтмөлөрдү аткарыңыз
YouTube видеолорун кантип Kindle Fire HDге жүктөп алам?
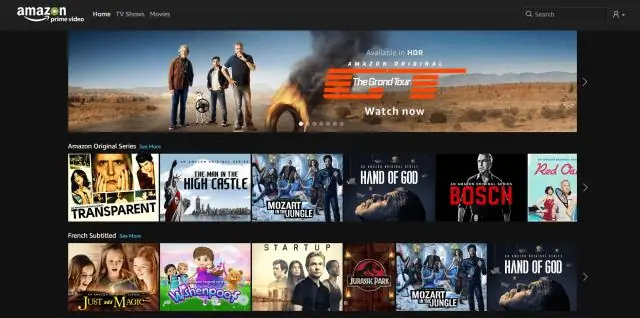
Төмөнкү кадамдарды аткарыңыз. Wondershare Video Converter Ultimateapp программасын ишке киргизиңиз. "Жүктөө" өтмөгүн тандаңыз. "URL кошуу" баскычын чыкылдатыңыз, каалаган URL дарегин чаптаңыз. чыгаруу папкасын жана чыгаруу форматын аныктоо. Жүктөп баштаңыз. Видеону Kindle Fire'уңузга өткөрүңүз
Кантип YouTube DLден видеолорду жүктөп алам?

Видеолорду жүктөө Видеону жүктөп алуу абдан жөнөкөй. Болгону youtube-dl URL дарегин берсеңиз болот, калганын ал жасайт. Файл аттары эң жакшы эмес, бирок сиз алардын атын оңой эле өзгөртсөңүз болот. Сиз файл форматын көрсөтсөңүз болот жана youtube-dl видеону автоматтык түрдө айландыруу үчүн FFMPEG колдонот
Кантип видеону SD картама түз жазсам болот?
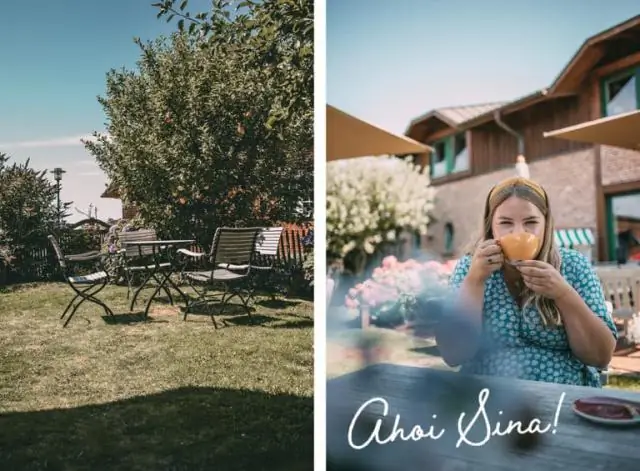
Видеолоруңузду SD картага сактаңыз (Android) Coach's Eye колдонмосун ачыңыз. Меню сөлөкөтүн таптаңыз. Орнотуулар опциясын таптаңыз. Сактагыч опциясын таптаңыз. SD карта опциясын таптаңыз. Машыктыруучуңуздун көзүнүн видео китепканасына кириңиз. SD картаңызга сактагыңыз келген видео(лор)ду таптаңыз. Жылдыруу опциясын таптаңыз. SD карта опциясын тандаңыз
