
Мазмуну:
2025 Автор: Lynn Donovan | [email protected]. Акыркы өзгөртүү: 2025-01-22 17:32
Туташуу:
- Негизги жогорку менюда, чыкылдатыңыз "Куралдар".
- "Туташуу" дегенди басыңыз Team Foundation Server ".
- туташуу үчүн.
- Каалаганды тандаңыз TFS долбоордон " Команда Долбоорлор" жана "OK" баскычын басыңыз.
- " Team Explorer " панели тандалганды көрсөтүү менен пайда болушу керек TFS жана долбоор.
Ушуга байланыштуу, мен кантип Visual Studio 2017ге Team Foundation Server кошо алам?
Visual Studio 2017 Долбоорго туташуу сиз туташа турган долбоорлорду жана ошол долбоорлордогу реполорду көрсөтөт. Тандоо Сервер кошуу бир долбоорго туташуу үчүн Team Foundation Server . URL дарегин киргизиңиз TFS сервери жана тандаңыз кошуу . Тизмеден долбоорду тандап, Туташуу тандаңыз.
Андан кийин суроо туулат, TFS менен Gitтин ортосунда кандай айырма бар? TFS өзүнүн тили бар: Check-in/Check-out - бул башка түшүнүк. Git колдонуучулар бөлүштүрүлгөн толук версияларынын негизинде милдеттенмелерди аткарышат айырма текшерүү. TFS жергиликтүү өзгөрүүлөрдү убактылуу кармап туруу үчүн "текче" менен камсыз кылат. Git жасалган буюмдардан алыс жайгашкан жерди камсыз кылат.
Ошо сыяктуу эле, сиз Excelде Team Foundation серверин кантип түзөм деп сурасаңыз болот?
Azure DevOps же Team Foundation кошумчасын иштетүү
- Excel File менюсунан Жолдор тандаңыз.
- Кошумчаларды жана Башкаруу тандоо тизмесинен COM Кошумчаларын тандап, андан кийин Өтүү дегенди тандаңыз.
- Команда Фондунун Кошумча кутучасына чек коюлганын текшериңиз.
- Excelди кайра иштетиңиз. Сиз азыр Команда лентасын көрүшүңүз керек.
Team Foundation Server эмне үчүн колдонулат?
Team Foundation Server (көбүнчө TFS деп кыскартылган) бул булакты көзөмөлдөөнү, маалыматтарды чогултууну, отчеттуулукту жана долбоорлорду көзөмөлдөөнү сунуш кылган Microsoft продуктусу жана программалык камсыздоону биргелешип иштеп чыгуу долбоорлору үчүн арналган.
Сунушталууда:
Excelде Team Foundation кантип кошо алам?

Azure DevOps же Team Foundation кошумчасын иштетүү Excel File менюсунан Жолдор тандаңыз. Кошумчаларды жана Башкаруу тандоо тизмесинен COM Кошумчаларын тандап, андан кийин Өтүү дегенди тандаңыз. Команда Фондунун Кошумча кутучасына чек коюлганын текшериңиз. Excelди кайра иштетиңиз. Сиз азыр Команда лентасын көрүшүңүз керек
Коомдук Minecraft серверин кантип орното алам?

Minehut - бул Minecraft серверинин хосту, ал ар бир серверге 10 оюнчуну акысыз кармай алат. Баштоо дегенди басыңыз. Бул барактын ортосунда. Каттоо эсеби жок дегенди басыңыз. Эсеп түзүү. Сервер атын киргизиңиз. Java серверин колдонуп жатканыңызды текшериңиз. Create Click. Башкаруу тактасын басыңыз. Серверди активдештирүүнү басыңыз
RTMP серверин кантип орното алам?
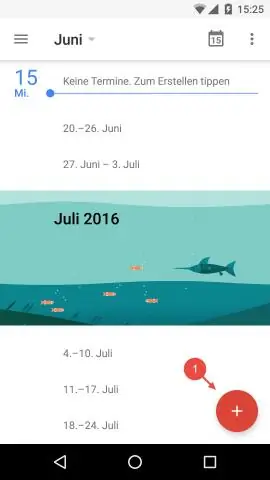
Киргизүүлөргө өтүңүз жана Киргизүүнү кошуу > Агым > RTMP серверине өтүңүз. RTMP серверин конфигурациялоо үчүн RTMP серверинин киргизүүсүнүн оң жагындагы тиштүү дөңгөлөк сөлөкөтүн тандаңыз. Демейки боюнча, аутентификация өчүрүлгөн. Бул Studio'нун жөндөөлөрүндө RTMP Server өтмөгүн ачат
Windows үчүн Apache серверин кантип жүктөп алам?
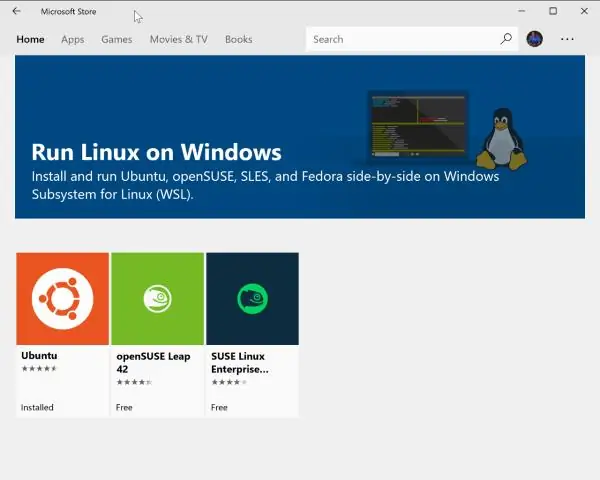
Сиз Apache'ни каалаган жерге орното аласыз, мисалы, портативдүү USB диск (кардардын демонстрациялары үчүн пайдалуу). 1-кадам: IIS, Skype жана башка программалык камсыздоону конфигурациялоо (милдеттүү эмес) 2-кадам: файлдарды жүктөө. 2-кадам: файлдарды чыгарып алыңыз. 3-кадам: Apache конфигурациялоо. 4-кадам: веб-баракчанын тамырын өзгөртүү (милдеттүү эмес) 5-кадам: орнотууңузду текшериңиз
LDAP серверин кантип орното алам?
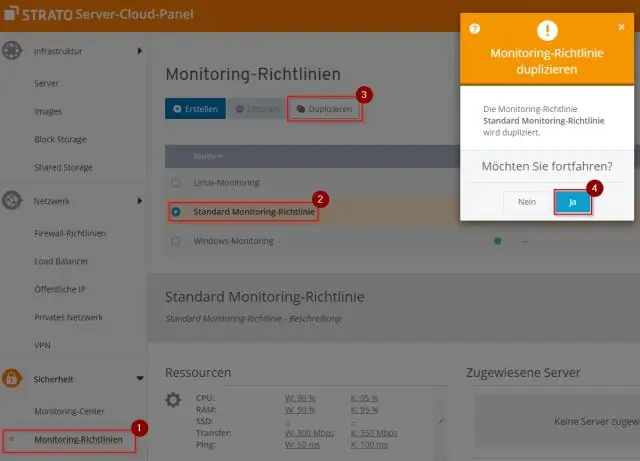
LDAP серверин түзүүнүн негизги кадамдары төмөнкүдөй: openldap, openldap-серверлер жана openldap-клиенттер RPMs орнотуу. /etc/openldap/slapd түзөтүңүз. Slapdды буйрук менен баштаңыз: /sbin/service ldap start. ldapadd менен LDAP каталогуна жазууларды кошуңуз
