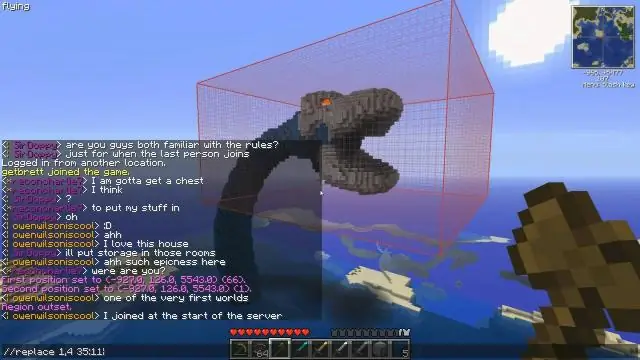
2025 Автор: Lynn Donovan | [email protected]. Акыркы өзгөртүү: 2025-01-22 17:32
Windows 8 же 8.1ди USB түзмөгүнөн кантип орнотуу керек
- ISO файлын түзүңүз Windows 8 DVD.
- Жүктөп алуу the Windows USB /DVD жүктөө курал Microsoft жана андан кийин орнотуу ал.
- баштоо Windows USB DVD Жүктөп алуу Toolprogram.
- 4-кадамдын 1-кадамында Карап чыгууну басыңыз: ISO файл экранын тандаңыз.
- Жайгашкан жериңизди таап, анан өзүңүздүн тандаңыз Windows 8 ISO файлы.
- чыкылдатыңыз же Кийинкиге тийиңиз.
Бул жерде, Windowsту флеш-дисктен кантип орнотом?
3-кадам - жаңы компьютерге Windows орнотуу
- USB флэш-дискти жаңы компьютерге туташтырыңыз.
- Компьютерди күйгүзүңүз жана Esc/F10/F12 баскычтары сыяктуу компьютердин жүктөө-түзмөктү тандоо менюсун ачуучу баскычты басыңыз. Компьютерди USB флэш-дискинен жүктөөчү опцияны тандаңыз. Windows орнотуулары башталат.
- USB флэш-дискти алып салыңыз.
Ошо сыяктуу эле, мен Windows 8.1 орнотуу медиасын кантип түзөм? Windows 8.1 орнотуу медиасын кантип түзүү керек
- USB флэш-дискти туташтырыңыз же DVDди салыңыз.
- Microsoft Media Creation куралын жүктөп алыңыз.
- Системанын тилин, Windows Edition жана медианын архитектурасын тандаңыз. Эскертүү: Windows 8ден, тутумуңуз үчүн учурдагы орнотуулар кандай экенин текшергиңиз келсе, + баскычын басып, тандаңыз.
Андан кийин суроо туулат, мен Windows 8.1ди бекер жүктөй аламбы?
Windows 8.1 бошотулган. Эгер колдонуп жатсаңыз Windows 8, жогорулатуу Windows 8.1 жеңил жана да бекер . Эгер сиз башка операциялык системаны колдонуп жатсаңыз ( Windows 7, Windows XP, OS X), сиз болот же кутучадагы версиясын сатып алыңыз (кадимки үчүн $120, үчүн $200 Windows 8.1 Pro) же алардын бирин тандаңыз бекер төмөндө келтирилген ыкмалар.
Windows 8.1 ISO кантип жүктөй алам?
Бул жерде расмий Windows 8.1ISO кантип жүктөп алуу керек:
- 1-кадам: Продукт ачкычы менен Windows 8ге жаңыртуу үчүн Microsoft баракчасына өтүп, ачык көк түстөгү "Windows 8ди орнотуу" баскычын чыкылдатыңыз.
- 2-кадам: Орнотуу файлын (Windows8-Setup.exe) ишке киргизиңиз жана суралганда Windows 8 продукт ачкычыңызды киргизиңиз.
Сунушталууда:
Kine мастерди кантип жүктөп алсам болот?
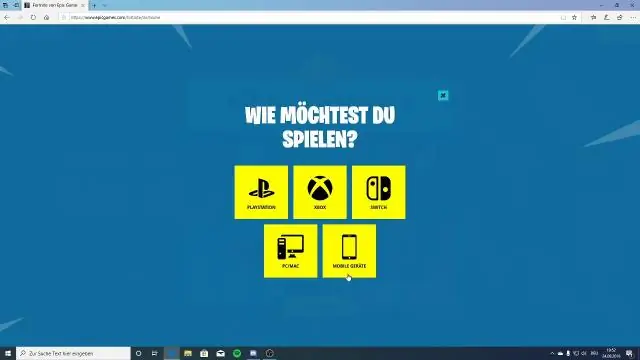
KineMasterди PC үчүн кантип жүктөп алса болот? Бул жерде Windows жана Mac үчүн Kinemasterди жүктөп алуу жана орнотуу үчүн жөнөкөй кадамдар бар. Компьютериңизге Android эмуляторун жүктөп алыңыз. Эмулятор жүктөлүп алынгандан кийин, Play Дүкөндү издеңиз. Google Каттоо эсебиңизди Play Store'го кошуңуз. Эми Kinemasterди издеп, колдонмону орнотуңуз
Кантип mp3 ширесин жүктөп алсам болот?
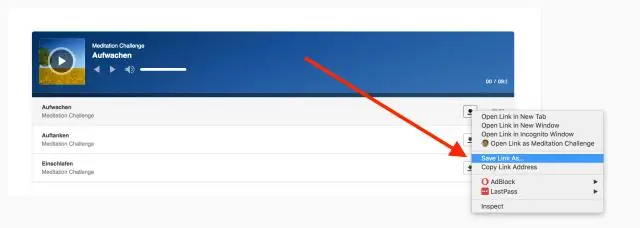
MP3Juice жүктөп алуу 123 сыяктуу оңой! Сиз каалаган MP3 музыка жөнүндө ачкыч сөздөрдү териңиз. Мисалы, издөө кутусуна "Салам" деген ырды киргизсеңиз, "Салам" дегенге байланыштуу бир нече издөө натыйжаларын аласыз. Ойнотуп, жүктөп алыңыз. Кайсы MP3 музыканы жүктөп алууну чечүүдөн мурун, алдын ала көрүү үчүн Play баскычын чыкылдатыңыз
SlideShare'ди мобилдик телефонго кантип жүктөп алсам болот?

SlideShare'иңизден файлды Android мобилдик түзмөгүңүзгө сактоо үчүн, презентацияны SlideShare мобилдик эсебиңизге сактоо үчүн мобилдик колдонмодогу каалаган файлда Сактоо дегенди басыңыз. Сакталган файлды көрүү үчүн: Мобилдик колдонмонун жогорку оң бурчундагы Сиз өтмөктү таптаңыз
Кантип видео клиптерди жүктөп алсам болот?
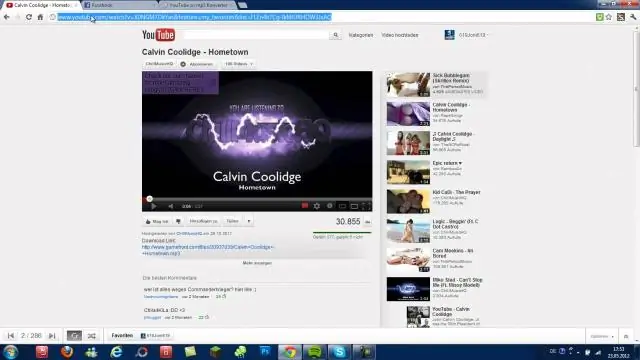
Кантип YouTube видеолорун жүктөп алып, компьютериме сактасам болот? 1-кадам: ClipGrab орнотуу. Биринчиден, ClipGrab орнотуу керек. 2-кадам: Видео шилтемесин көчүрүңүз. 3-кадам: ClipGrabке видео шилтемени салыңыз. 4-кадам: Жүктөө форматын жана сапатын тандаңыз. 5-кадам: Ошол клипти карма
Windows 8.1ди кантип уктатсам болот?
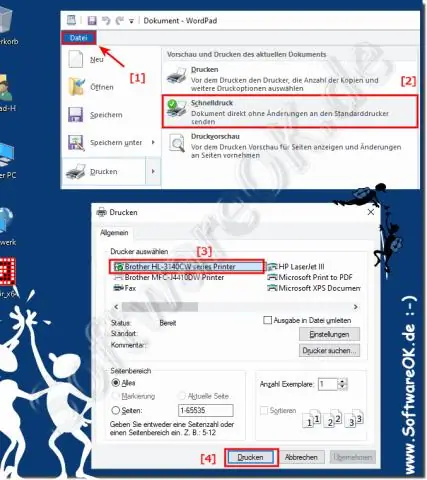
Windows 8ди уйку режимине коюу Экрандын оң четинен солго сүрүү же чычканды баштоо экранынын төмөнкү оң бурчунда көрсөтүү менен Charms тилкесин көрсөтүңүз. Орнотууларды таптаңыз же чыкылдатыңыз. Чоңураак сүрөттү көрүү үчүн чыкылдатыңыз. Күчтү таптаңыз же басыңыз. Параметрлердин тизмеси пайда болот: Уйку, Өчүрүү, Кайра баштоо. Уйку режимин таптаңыз же чыкылдатыңыз
