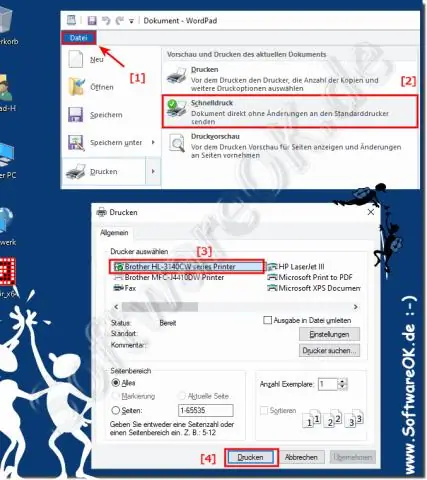
Мазмуну:
2025 Автор: Lynn Donovan | [email protected]. Акыркы өзгөртүү: 2025-01-22 17:32
Windows 8ди уйку режимине коюу
- Экрандын оң четинен солго сүрүү же чычканды баштоо экранынын төмөнкү оң бурчунда көрсөтүү менен Charms тилкесин көрсөтүңүз.
- Орнотууларды таптаңыз же чыкылдатыңыз. Чоңураак сүрөттү көрүү үчүн чыкылдатыңыз.
- Күчтү таптаңыз же басыңыз. Опциялардын тизмеси пайда болот: Уйку , Өчүрүү, Кайра иштетүү.
- Таптап же чыкылдатыңыз Уйку .
Ошондой эле, уйку режимин кантип иштетсем болот?
Уйку
- Башкаруу панелинен Кубат параметрлерин ачыңыз. Windows 10до сиз баштоо менюсун оң баскыч менен чыкылдатып, Кубат параметрлерине өтсөңүз болот.
- Учурдагы электр планыңыздын жанындагы план орнотууларын өзгөртүүнү басыңыз.
- "Компьютерди уктатууну" эч качан деп өзгөртүңүз.
- "Өзгөртүүлөрдү сактоо" баскычын чыкылдатыңыз
Андан тышкары, ноутбукумду күтүү режиминен кантип токтото алам? д) розеткаңызды сайыңыз ноутбук кубат булагына кирип, күйгүзүү үчүн "Күч" баскычын басыңыз ноутбук . Сиз ошондой эле кубаттоого аракет кылсаңыз болот ноутбук анын баскычын 10 секунд басып туруу менен өчүрүңүз. Бул бошотуу керек уйку режими режими.
Андан тышкары, блок уйку деген эмне?
Блок диск уктоо туташкан катуу диск үчүн. Таймерлерди белгилүү бир убакытта компьютерди өчүрүүгө же мажбурлап өчүрүүгө иштетиңиз.
Windows 8де кулпуланган экрандын убактысын кантип өзгөртө алам?
Сиздин Windows компьютериңиздин экранын автоматтык түрдө кулпулоо үчүн орнотуңуз
- Башкаруу панелин ачыңыз. Windows 7 үчүн: Баштоо менюсунда Башкаруу панелин басыңыз. Windows 8 үчүн: Microsoft'тун документтерин караңыз.
- Персоналдаштырууну чыкылдатып, андан кийин Экран сактагычты басыңыз.
- Күтүү кутучасынан 15 мүнөт (же андан аз) тандаңыз
- Резюмеде чыкылдатыңыз, кирүү экранын көрсөтүп, анан OK басыңыз.
Сунушталууда:
Hoverboard 1ди кантип айдайсыз?

ВИДЕО Ошо сыяктуу эле, кимдир бирөө сурашы мүмкүн: hover 1 hoverboard кантип жупташат? Мобилдик түзмөгүңүзгө барыңыз жана орнотууларды ачыңыз > Bluetooth. Жаңы түзмөктөрдү издеңиз жана басыңыз hoverboard аппаратка туташтыруу ага.
Windows 7 32 бит үчүн Service Pack 1ди кантип орнотом?
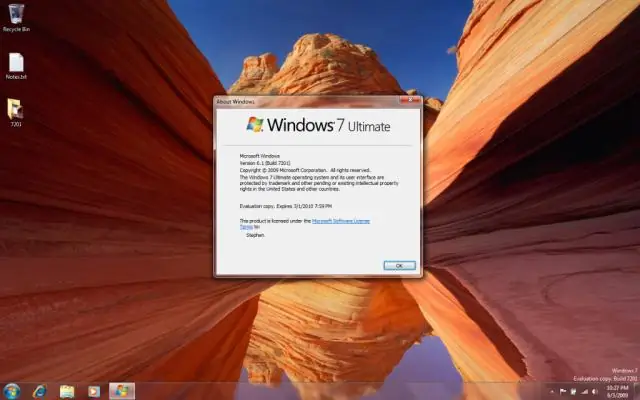
Windows Update аркылуу Windows 7 SP1 орнотуу (сунушталат) Баштоо баскычын > Бардык программалар > WindowsUpdate тандаңыз. Сол панелде Жаңыртууларды текшерүү тандаңыз. Кандайдыр бир маанилүү жаңыртуулар табылса, жеткиликтүү жаңыртууларды көрүү үчүн шилтемени тандаңыз. Жаңыртууларды орнотуу тандаңыз. SP1 орнотуу үчүн нускамаларды аткарыңыз
Windows 7 өзгөртүүлөр калыбына келтирилбей калган Windows Жаңыруусун кантип оңдоого болот?
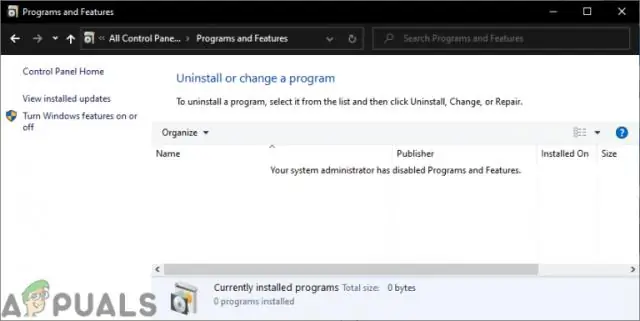
Компьютериңиздеги Windows жаңыртууларын конфигурациялоодогу катаны чечиңиз. 1-түзөтүү: күтө туруңуз. 2-оңдоо: Өркүндөтүлгөн оңдоо куралын (Restoro) колдонуңуз. 3-түзөтүү: Бардык алынуучу эстутум карталарын, дисктерди, флэш-дисктерди ж.б. алып салыңыз. 4-түзөтүү: Windows Update Troubleshooter колдонуңуз. Fix 5: Таза кайра жүктөө
Windows 8.1ди флешка кантип жүктөп алсам болот?
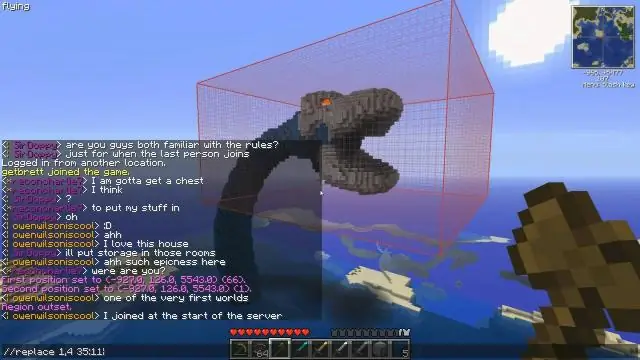
Windows 8 же 8.1ди USB түзмөгүнөн кантип орнотуу керек Windows 8 DVDден ISO файлын түзүңүз. Microsoft'тун Windows USB/DVD жүктөө куралын жүктөп алып, анан орнотуңуз. Windows USB DVD жүктөө курал программасын баштаңыз. 4-кадамдын 1-кадамында Карап чыгууну басыңыз: ISO файл экранын тандаңыз. Табыңыз, анан Windows 8 ISO файлыңызды тандаңыз. чыкылдатыңыз же Кийинкиге тийиңиз
Mac'те RAID 1ди кантип иштетем?

Кантип: Диск утилитасын ачуу (Тапкыч > Колдонуучу > Тиркемелер > Утилиталар). RAID топтомуңузда колдонгуңуз келген ар бир дискти'Mac OS X Extended (Journaled) кылып форматтаңыз. RAIDиңизде колдонгуңуз келген дисктердин бирин тандаңыз. Терезенин негизги бөлүгүндө "RAID" өтмөгүн тандаңыз. "RAID Set Name" текст кутучасында RAIDди атаңыз
