
Мазмуну:
2025 Автор: Lynn Donovan | [email protected]. Акыркы өзгөртүү: 2025-01-22 17:32
Каалаган дискиңизди табыңыз текшерүү DiskManagement терезесинде. Аны оң баскыч менен чыкылдатып, "Касиеттерди" тандаңыз. "Көлөмдөр" өтмөгүнө чыкылдатыңыз. Оң жагында " Бөлүм стили,”сен болот көрүү же "Мастер жүктөө жазуусу (MBR)" же "GUID Бөлүшүү таблицасы (GPT), "диск кайсынысын колдонуп жатканына жараша.
Андан тышкары, мен өзүмдүн бөлүмүмдүн түрүн кантип билем?
Терезенин ортосунда жайгашкан катуу дискти оң баскыч менен чыкылдатып, андан кийин Properties тандаңыз. Бул DeviceProperties терезесин ачат. "Көлөмдөр" өтмөгүн чыкылдатыңыз жана сиз муну көрөсүз бөлүү дискиңиздин стили GUID болуп саналат Бөлүм Таблица (GPT) же Башкы жүктөө жазуусу (MBR).
Ошондой эле билесизби, GPT MBRге караганда жакшыраакпы? Тандоо GPT тескерисинче MBR караганда UEFI жүктөө колдоого алынса, тутумдук дискиңиз үчүн. Жүктөө менен салыштырганда MBR диск, ал Windowsту жүктөө үчүн тезирээк жана туруктуураак GPT компьютериңиз үчүн диск аткаруу жакшыртылышы мүмкүн, бул көбүнчө UEFI дизайнына байланыштуу.
Ошондой эле, мен Windows 10 кандай бөлүмдөрү бар экенин кантип айта алам?
Белгилүү бир диск Windows 10до колдонуп жаткан бөлүү стилин билүү үчүн, бул кадамдарды колдонуңуз:
- Баштоону ачыңыз.
- Дискти башкарууну издеп, тажрыйбаны ачуу үчүн жогорку натыйжаны чыкылдатыңыз.
- Дискти (бөлүмдү эмес) оң баскыч менен чыкылдатып, Properties опциясын тандаңыз.
- Көлөмдөр өтмөгүн басыңыз.
GPT бөлүгүнө кантип өзгөртө алам?
Дискти башкаруу аркылуу GPTти MBRге айландырыңыз
- Windows'уңузга жүктөө (Vista, 7 же 8)
- Start Click.
- Башкаруу панелине өтүңүз.
- Административдик куралдарды басыңыз.
- Компьютер башкарууну басыңыз.
- Сол менюдан Сактоо > Дискти башкаруу чыкылдатыңыз.
- GPTтен айланткыңыз келген дисктин ар бир бөлүгүн оң баскыч менен чыкылдатыңыз.
Сунушталууда:
Менде кандай Samsung планшети бар экенин кантип билем?

Көпчүлүк Samsung планшеттеринде моделдин номери ылдый жагында, арткы капкасында так басылган. Аны көрүү үчүн үчүнчү тараптын коргоочу каптарын алып салышыңыз керек
Менде Internet Explorerдин кайсы версиясы бар экенин кантип айта алам?
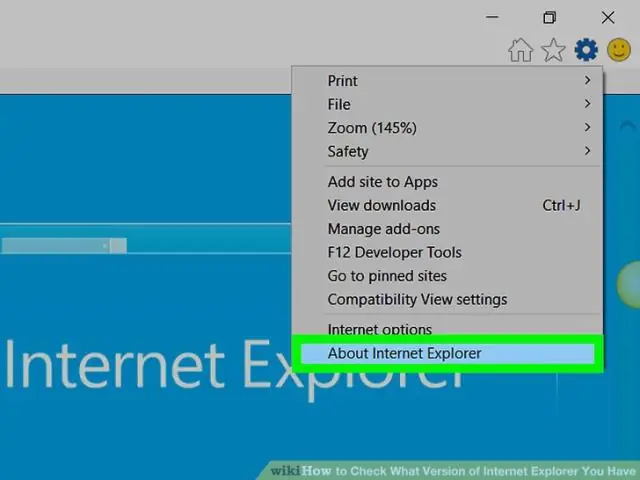
Ошо сыяктуу эле, сиз компьютериңиздин IE кайсы версиясы иштеп жатканын текшере аласыз, аны Start менюсунан ишке киргизип, андан кийин меню тилкесиндеги Куралдар менюсун же жогорку оң бурчтагы тиш белгисин, андан кийин Internet Explorer жөнүндө чыкылдатыңыз. Сиз версия номерин, ошондой эле жаңы версияларды автоматтык түрдө орнотуу опциясын көрөсүз
Менде Windows 10 кандай кызмат пакети бар экенин кантип билем?
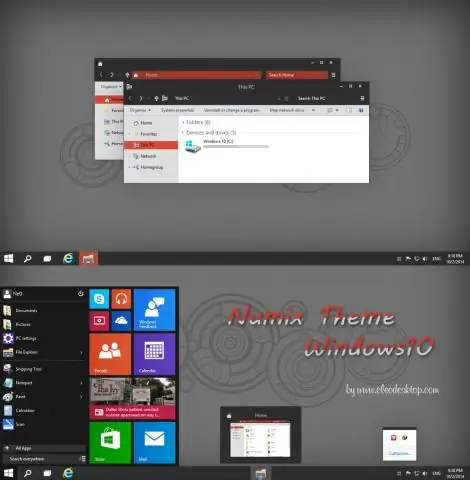
Мен Windows ичинде орнотулган кызмат пакетин аныктоо Windows иш тактасында же Баштоо менюсунда табылган Менин компьютеримди оң баскыч менен чыкылдатыңыз. Калкыма менюдан Properties тандаңыз. Системанын касиеттери терезесинде, Жалпы өтмөктө сиз Windowsтун версиясын, ошондой эле учурда орнотулган Windows тейлөө пакетин көрөсүз
Жыштык бөлүштүрүү таблицасы кандай бөлүктөрдөн турат?
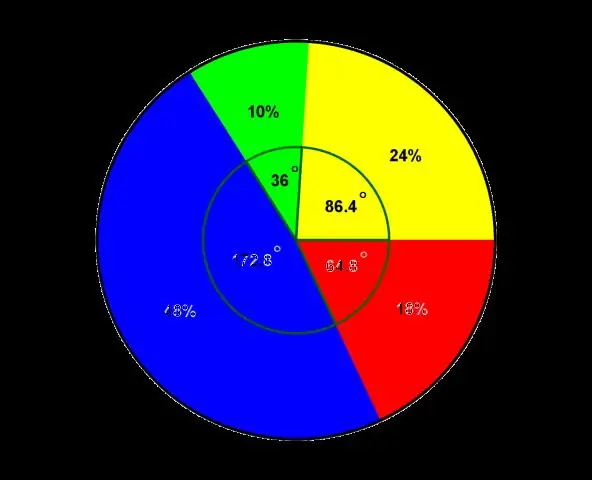
Бул топтомдогу терминдер (8) Жыштыктарды бөлүштүрүү. Ар бир топтун же категориядагы байкоолордун сандарын көрсөтүүчү таблица же маалыматтарды тиешелүү Категорияларга топтоо. Класс чектери. Төмөнкү класстын чеги. Жогорку класстын чеги. Класс өлчөмү. Класс чек аралары. Класстык белгилер. Кумулятивдүү жыштык бөлүштүрүү
Менде Windows 10 кандай антивирус бар экенин кантип текшерсе болот?

Жооп: Менде Windows 10 антивирустук программасы бар экенин кантип билем? Windows баскычын чыкылдатыңыз, дисплейдин төмөнкү оң бурчунда. "Коопсуздук" деп териңиз. Сиз аны көрөсүз "Windows Коопсуздук" тандап, Enter баскычын басыңыз
