
2025 Автор: Lynn Donovan | [email protected]. Акыркы өзгөртүү: 2025-01-22 17:32
5 Жооптор. Андан кийин Ctrl - Alt - T жана аркылуу терминал ача аласыз чуркоо терүү менен mupen64plus анан сиз каалаган ROM атын чуркоо . Көрсөтмөлөрдү алуу үчүн манбетти караңыз. бул версия жакшы Графикалык Колдонуучу интерфейсин камтыйт.
Мындан тышкары, мен mupen64plus кантип колдонсо болот?
Оюндарды ойноо үчүн, сиз төмөнкүлөрдү кылсаңыз болот:
- ROM'уңузду mupen64plus.exe файлына сүйрөп барып таштаңыз.
- Же болбосо, ассоциация. n64/. z64/. v64 файлдарын Демейки колдонмолор аркылуу mupen64plus.exe файлына жүктөңүз, андан кийин аларды ойнотуу үчүн ROM'ларды эки жолу чыкылдатыңыз.
Ошо сыяктуу эле, мен Androidде mupen64 Plus кантип колдонсом болот? Сиздин файл структурасына кирүү Android жана "ROMs" деп аталган папканы түзүңүз. Ойноткуңуз келген бардык ROM файлдарын ошол папкага көчүрүп, USB шнурун ажыратыңыз. 5-кадам) ачыңыз Mupen64 колдонмону жана негизги менюдан "Оюнду" таптаңыз. Андан кийин, ROM папкаңызды карап чыгып, ойногуңуз келген ROMду тандаңыз.
Ошондой эле билесизби, мен кантип Mac'та mupen64 плюс колдоном?
Оюнду ишке киргизүү
- Mupen64plus-1.99 менен баштаңыз.
- 32 биттик же 64 биттик папкага жылдырыңыз.
- Терминалды ачуу.
- CD териңиз жана анын жолун ачуу үчүн Терминал терезесине mupen64plus таштаңыз.
- Жолдун аягына Conents/MacOS кошуңуз (мен бул жол аталыштарын автотолтуруу үчүн өтмөк баскычын колдонуп жатам)
Project64те вирустар барбы?
Долбоор 64 , эмулятордун өзү жакшы. Эгер сиз аны расмий сайттан жүктөп алсаңыз, анда сиз бара албайсыз алуу каалаган вирустар.
Сунушталууда:
VMware Update Manager 6 кантип колдонсом болот?
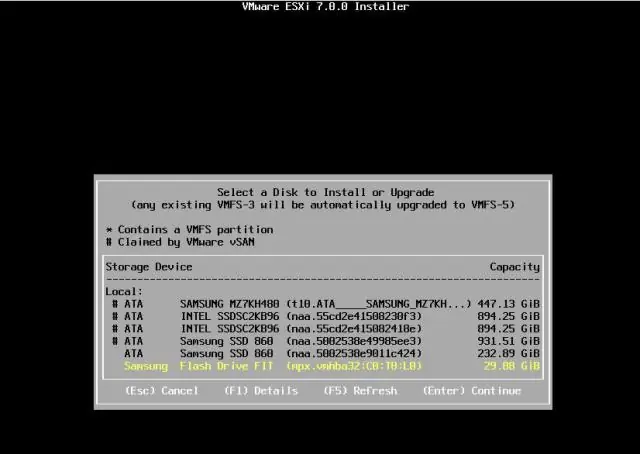
VMware vCenter Update Manager 6.0 орнотуу үчүн: vSphere 6.0 орнотуу медиасын орнотуңуз. Сол панелде, VMware vCenter Колдоо куралдары астында, vSphere Жаңыртуу Башкаргычын чыкылдатып, андан кийин Орнотуу баскычын чыкылдатыңыз. Ашылма тизмеден тиешелүү тилди тандап, OK баскычын басыңыз. Саламдашуу экранында Кийинки баскычын басыңыз
Samsung сыналгымда SmartThings колдонмосун кантип колдонсом болот?

SmartThings'ти сыналгыда колдонуңуз Үй экранынан SmartThings'ке өтүү жана ачуу үчүн TV пультуңузду колдонуңуз. Зарыл болсо, эгер сиз кире элек болсоңуз, Samsung каттоо эсебиңизге кириңиз. Эми сиз SmartThings түзмөктөрүңүздү көрүп, көзөмөлдөп жана башкара аласыз. Анын абалын текшерүү же аракетти аткаруу үчүн түзмөктү тандаңыз
Chromecast'ты пультсуз кантип колдонсом болот?
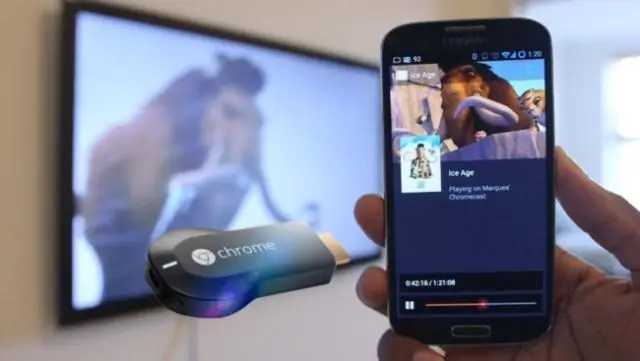
Chromecast сыналгыңызды TVRemote'суз кантип күйгүзсө болот 1 HDMI-CEC иштетилгенин текшериңиз. Сыналгыңызды күйгүзүп, Жөндөөлөргө өтүңүз. 2 Chromecast'ыңыз эмнени иштетээрин ырастаңыз. Chromecast жабдыгы өзүн-өзү иштетпейт жана кээ бир сыналгылар гана USB портуна өчүрүлгөн учурда да кубат берет. 3 Аны сынап көрүңүз. 4 Мазмунду сыналгыңызга чыгарыңыз, Remote
Apple Configurator кантип колдонсом болот?

Mac компьютерине кирип, Apple Configurator 2 (AC2) колдонмосун ишке киргизиңиз. USB кабелин колдонуп, конфигурациялана турган түзмөктү (ларды) Mac'ка туташтырыңыз. AC2де конфигурациялоону каалаган iOS түзмөгүн тандап, андан соң Аракеттер | баскычын басыңыз Устатты ишке киргизүүгө даярданыңыз
CDTти Eclipseде кантип колдонсом болот?

1. Eclipse C/C++ өнүктүрүү куралын (CDT) кантип орнотуу керек 8.1. 2 Eclipse 4.2 үчүн. 2 (Juno) 0-кадам: MinGW GCC же Cygwin GCC орнотуу. 1-кадам: Eclipse C/C++ өнүктүрүү куралын (CDT) орнотуу 2-кадам: Конфигурация. 0-кадам: Eclipseди ишке киргизиңиз. 1-кадам: жаңы C++ долбоорун түзүү. 2-кадам: Hello-world C++ программасын жазыңыз
