
Мазмуну:
2025 Автор: Lynn Donovan | [email protected]. Акыркы өзгөртүү: 2025-01-22 17:32
- Windowsта, оң баскычты чыкылдатыңыз сүрөт сен каалайсың басып чыгаруу , Менен ачуу тандаңыз, анан тандаңыз Сүрөттөр . -Тандоо басып чыгаруу сөлөкөтүн басыңыз же Control жана P күйгүзүңүз сенин клавиатура. - Тандоо принтериңиз тартып the ылдый түшүүчү тизме. - Тандоо the Сиз жүктөгөн кагаз өлчөмү жана түрү принтериңиз.
Буга байланыштуу мен принтерде 4х6 сүрөттү кантип басып чыгарсам болот?
Күйүк the куралдар панели, чыкылдатыңыз Басып чыгаруу , жана чыкылдатыңыз Басып чыгаруу . 4. In Сүрөттөрдү басып чыгаруу диалог терезесинен тандаңыз принтер , кагаз өлчөмү, басып чыгаруу сапаты, басып чыгаруу стили жана сиз каалаган нускалардын саны басып чыгаруу . If принтериңиз колдойт басып чыгаруу 4х6 дюймдан кийин табасыз the параметр ичинде the кагаз көлөмүнүн тизмеси.
Ошо сыяктуу эле, HP принтеримде 5х7 сүрөттөрдү кантип басып чыгарам? 5x7 вариант болот басып чыгаруу а 5x7 фото кат өлчөмүндөгү кагазга. Тартып чыгуу the кагаз узундугу боюнча жол the лотокто жана слайдда the кагаздын кеңдигине чейин жетет the кете тургандай калтырды. Кагаздын дестесин салыңыз the Нандагы. Жүктөө the менен кагаз the тарап болуу басылган ылдый караган.
Ошондой эле, сиз фото кагазга басып чыгаруу үчүн кадимки принтерди колдоно аласызбы?
Эң заманбап компьютер принтерлер мүмкүнчүлүгү бар фото кагазды колдонуу . Бул түрү кагаз жасалган басып чыгаруу үчүн Жогорку сапат сүрөттөр сиздин жекеңизден принтер . Сенин колуңдан келет сатып алуу фото кагаз каалаган жерде кадимки принтер кагазы сатылат, же сиздин өндүрүштөн принтер.
Принтеримди фото салгычтан кантип басып чыгарсам болот?
Windows
- Басып чыгарууну каалаган документти ачыңыз.
- Файлды басыңыз, андан кийин Басып чыгарууну басыңыз.
- Принтерлердин тизмесинен, эгер ал мурунтан эле тандалган эмес болсо, продуктуңузду чыкылдатыңыз.
- Принтердин касиеттерин басыңыз.
- Басып чыгаруу жарлыктарын басып, андан кийин сүрөттөрдү басып чыгаруу үчүн жарлыкты басыңыз.
Сунушталууда:
Windows 10до папканын мазмунун кантип басып чыгарсам болот?
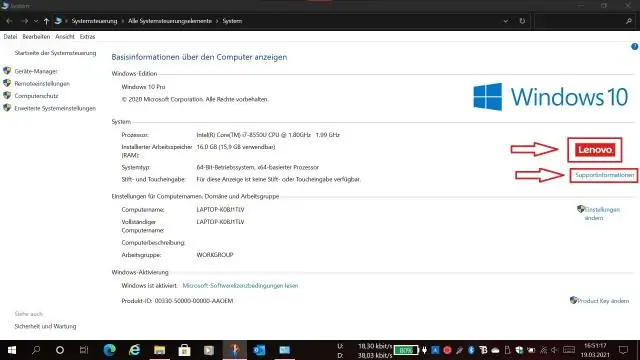
Папкалардын мазмунун Windows 10до Буйрук сапты колдонуу менен басып чыгарыңыз Буйрук сапты ачыңыз. Бул үчүн, "Старт" баскычын чыкылдатып, CMD териңиз, андан кийин "Администратор катары иштетүү" баскычын оң баскыч менен чыкылдатыңыз. Каталогду мазмунун басып чыгарууну каалаган папкага өзгөртүңүз. Төмөнкү буйрукту териңиз жана Enter баскычын басыңыз: dir > listing.txt
Түзүлгөн PDF файлын кантип басып чыгарсам болот?
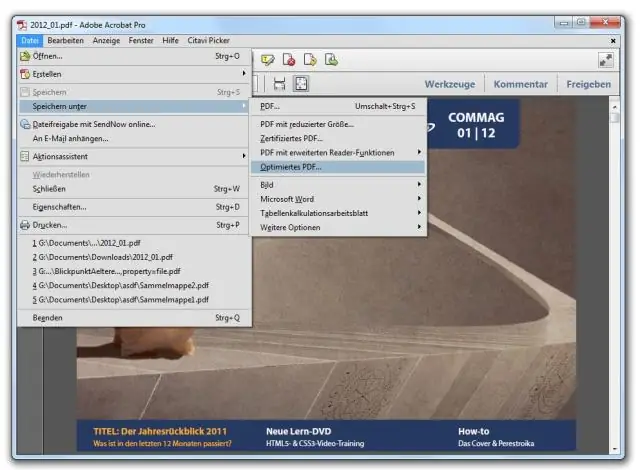
PDF форматына басып чыгаруу (Windows) Windows тиркемесинде файлды ачыңыз. Файл > Басып чыгарууну тандаңыз. Printdialog кутучасынан Adobe PDFти принтер катары тандаңыз. Adobe PDF принтер жөндөөлөрүн ыңгайлаштыруу үчүн, Properties (же Preferences) баскычын чыкылдатыңыз. Басып чыгарууну басыңыз. Файлыңыздын атын териңиз жана Сактоо баскычын басыңыз
Windows 10до байланыштар тизмесин кантип басып чыгарсам болот?
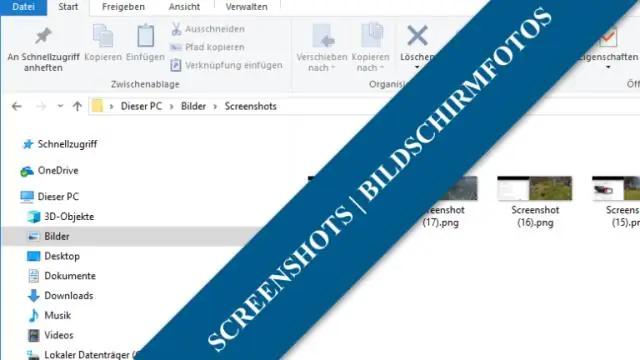
Жалгыз байланышты басып чыгаруу Эскертүү: Адамдарды же Peopleiconду көрбөсөңүз, балким Windows 10 Mail колдонуп жаткандырсыз. Папка панелинде, Менин байланыштарым астындагы, басып чыгарууну каалаган байланышты камтыган байланыштар папкасын чыкылдатыңыз. Аны ачуу үчүн байланышты эки жолу басыңыз. Файл > Басып чыгаруу
Конвертке даректи кантип басып чыгарсам болот?

Windows'тан конверттерге кантип басып чыгарууну үйрөнүңүз. Microsoft Word менен конверттерди кантип басып чыгарам? Microsoft Word'те Почталарды чыкылдатыңыз, андан кийин Конверттерди басыңыз. Конверттер жана энбелгилер терезесинде Жеткирүү дареги талаасына даректи териңиз, андан кийин Кайтаруу дареги талаасына кайтаруу дарегин териңиз. Алдын ала көрүү
Avery 5309 Tent карталарын кантип басып чыгарсам болот?
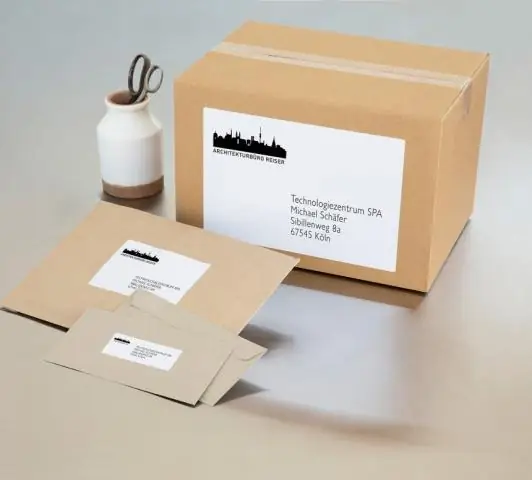
Баракчаңыздагы кийинки картага өтүү үчүн "Tab" баскычын басыңыз. Бүткөндөн кийин Avery чатыр карталарын принтер лотогуна салыңыз. Андан кийин Office баскычын тандап, "Басып чыгаруу" жана "Басып чыгаруу" дегенди тандаңыз. "Басып чыгаруу" диалог кутусуна басып чыгаргыңыз келген карталардын санын киргизип, андан кийин "OK" баскычын басыңыз
