
2025 Автор: Lynn Donovan | [email protected]. Акыркы өзгөртүү: 2025-01-22 17:32
Твитти таап, менюнун варианттары үчүн тескери сабизди (^) басыңыз. чыкылдатыңыз " Шилтемени көчүрүү toTweet." Муну байкаңыз шилтеме сизди конкреттүү баракчаңызга алып барат retweet , жана сиз репост кылып жаткан оригиналдуу твит эмес.
Буга байланыштуу, сиз twitter шилтемесин кантип көчүрө аласыз?
"Көрүү Менин профилим бет, " атыңыздын жанында жайгашкан жана профиль сүрөт. Браузериңиздин дарек тилкесиндеги веб даректи караңыз. Бул сиздин Twitter URL болуп саналат . Көчүрүү the шилтеме жана досторуңуз менен бөлүшүп, аларды түздөн-түз сиздин оюнузга алып барыңыз Twitter профили.
мен кантип веб-сайттан Твиттердеги сүрөттү бөлүшөм? Twitter Карталар тартат сүрөт facebook бөлүшүүгө окшош метатегдерден. түзүү үчүн а Twitter бөлүшүү менен шилтеме а сүрөт , алгач твиттерди чыгарышыңыз керек сүрөт сенин Twitter эсеп. Твиттерди чыгаргандан кийин, сиз сүрөттү кармашыңыз керек. twitter .com шилтемесин жана аны сиздин ичине жайгаштырыңыз twitter бөлүшүү url.
Жөн эле, мен кантип Instagram шилтемесин бөлүшөм?
Эгер сиз IG билдирүүлөрүңүздү Twitterде автоматтык түрдө бөлүшүүнү айтып жатсаңыз, бул жерде мунун жасалышы:
- Профилиңиздин жогорку оң бурчундагы тиштүү тилкени таптап, Instagram'ыңыздын жөндөөлөрүнө өтүңүз.
- Байланышкан аккаунттарды таптаңыз.
- Твиттерде таптаңыз.
- Twitter эсептик дайындарыңызды киргизип, Instagram аккаунтуңузга кирүү мүмкүнчүлүгүн бериңиз.
Твиттердеги URL деген эмне?
Сиздин Twitter URL бул сиздин профилиңиздин дареги жана сиз аны өзүңүздүн профилиңизге караган сайын көрө аласыз Twitter's веб-сайт. Сиз ошондой эле аны көрүп, каттоо эсебиңиздин жөндөөлөрүнөн өзгөртө аласыз.
Сунушталууда:
Твиттердеги кукилерди кантип тазалайсыз?
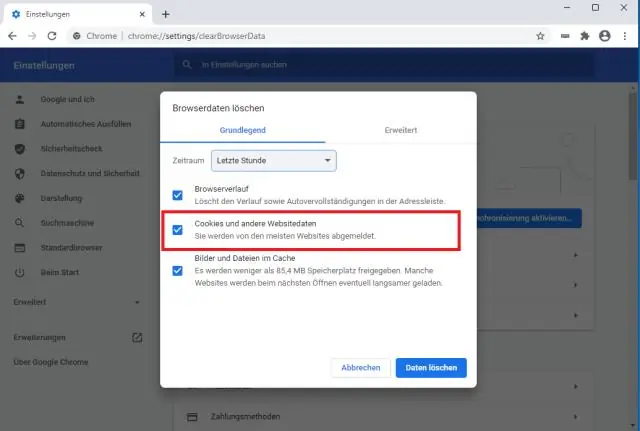
Twitter колдонмосунда Жөндөөлөрдү жана купуялыкты ачыңыз. 2017-жылдын августунан баштап жана 7.4 версиясында, ага жогорку сол бурчтагы профилиңиздин сүрөтүн таптап кирүүгө болот. Эми Маалыматтарды колдонуу→ Веб сактагычка өтүп, Бардык веб сактагычты тазалоо тандаңыз. Бул сиздин Twitter кэшиңизди, кукилерди жана логиндерди жок кылат
Көчүрүлгөн шилтемени кантип жок кыласыз?

Сиз алып салгыңыз келген URL дарегин табыңыз. Жок кылгыңыз келген барактын аталышын оң баскыч менен чыкылдатыңыз - бул издөө натыйжасындагы URL дарегинин үстүндөгү көк текст. URL'ди алмашуу буферине көчүрүү үчүн шилтеме дарегин көчүрүү чыкылдатыңыз. Көчүрүлгөн URL'ди алып салуу куралына чаптаңыз
Твиттердеги аналитика эмнени билдирет?

Твиттериңизди талдап, жолдоочуларыңызды түшүнүңүз Ар бир сөз, сүрөт, видео жана жазылуучу таасир этиши мүмкүн. Твиттердин аналитикасы сизге Twitter'де бөлүшкөн мазмунуңуз бизнесиңизди кантип өстүрөөрүн түшүнүүгө жардам берет. Каттоо эсебинин үйү - бул сиздин Twitter отчеттук картаңыз, ай сайын көзөмөлдөнүп турган жогорку деңгээлдеги статистика
PDF файлында шилтемени кантип активдүү кыласыз?
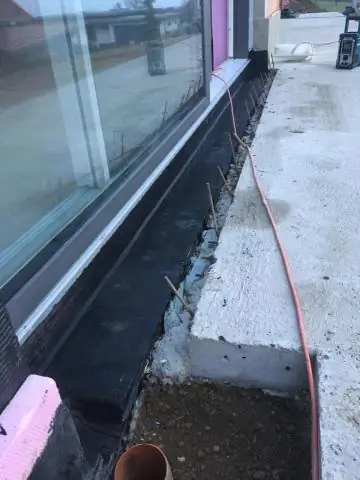
Adobe Acrobat программасын ишке киргизиңиз жана "Файл" баскычын чыкылдатыңыз, андан кийин "Ачуу" баскычын чыкылдатып, каалаган PDF файлын таап, ачыңыз. "Куралдар" менюсун чыкылдатып, андан кийин "Мазмунду" тандап, "Шилтеме" опциясын тандаңыз. Көрсөткүчүңүз кайчылаш чачка айланат. Шилтеме функциясы иштетилгенде, сиз документиңизде кыстарылган же көрүнбөгөн шилтемелерди да көрөсүз
Твиттердеги медиамды кантип жашырам?

Жогорку оң жактагы навигация тилкесинде профилиңиздин сөлөкөтүн чыкылдатыңыз. Ашылма менюдан Орнотуулар жана купуялыкты тандаңыз. Купуялык жана коопсуздук жөндөөлөрүңүзгө өтүңүз. Tweet медиа бөлүмүн издеп, Tweet медиаңызды сезгич материал камтыган деп белгилөөнүн жанындагы кутучаны белгилеңиз
