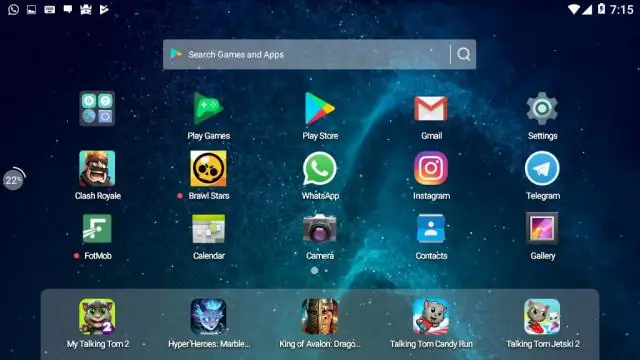
2025 Автор: Lynn Donovan | [email protected]. Акыркы өзгөртүү: 2025-01-22 17:32
Метод 1 ичинен 2: Физикалык LAN түзүү
- же жокпу, текшерүү the сиз каалаган оюндар ойноо колдоо LAN ойнотуу .
- Жабдууларыңызды чогултуңуз.
- Туташуу Компьютерлер бир нече схемаларга.
- Тармак которгучун алыңыз.
- Plug the кубат булагына өтүү.
- Ethernet кабелин а LAN роутериңиздеги порттун каалаган портуна the которуу.
Компьютеримди LANга кантип туташтырсам болот?
1. Компьютерде LAN орнотуу
- Компьютерде Баштоо, андан кийин Башкаруу панелин, андан кийин NetworkConnections чыкылдатыңыз.
- Жергиликтүү байланышты чыкылдатыңыз.
- Диалог терезесинде,, Properties чыкылдатыңыз.
- Интернет протоколун (TCP/IP) тандаңыз, андан кийин Properties чыкылдатыңыз.
- Төмөнкү IP даректи колдонууну тандаңыз.
- IP дарегин жана ички тармак маскасын киргизиңиз. Мисалы:
Экинчиден, LAN кечеси үчүн эмне керек? Орнотуу үчүн а LAN , сен болот керек : Тармак өчүргүч - же роутер. Ethernet кабели, ошондой эле ар бир түзмөк үчүн кошумчалар сен кабель аркылуу туташууну каалайт. Компьютер.
Эгерде сиз LANыңыздын интернетке туташуусун кааласаңыз, сизге дагы керек болот:
- Кең тилкелүү байланыш.
- Роутер.
- Модем (эгерде роутериңизде орнотулган модем жок болсо)
Ошондой эле, сиз Minecraft PCте LAN ойной аласызбы?
LANда Minecraft көп оюнчусун кантип ойносо болот
- Хост компьютерди тандаңыз.
- Оюнду ишке киргизип, Бир оюнчуну тандаңыз.
- Жаңы дүйнө түзүңүз же бар болгонду ачыңыз.
- Ичке киргенден кийин, Esc баскычын басып, андан кийин LANга ачууну тандаңыз.
- Оюн режимин тандаңыз: аман калуу, чыгармачыл же укмуштуу окуялар.
- Start LAN World тандаңыз.
Windows 10до LANды кантип орнотом?
Windows 10до үй тобун кантип түзүүгө болот
- Баштоо менюсун ачып, HomeGroup үчүн издөө жана Enter баскычын басыңыз.
- Үй тобун түзүү чыкылдатыңыз.
- Устада, Кийинки баскычын чыкылдатыңыз.
- Тармакта бөлүшө турган нерсени тандаңыз.
- Кандай мазмунду бөлүшүүнү чечкениңизден кийин, Кийинки баскычын басыңыз.
Сунушталууда:
Чартердик электрондук почтамды компьютеримде кантип орното алам?
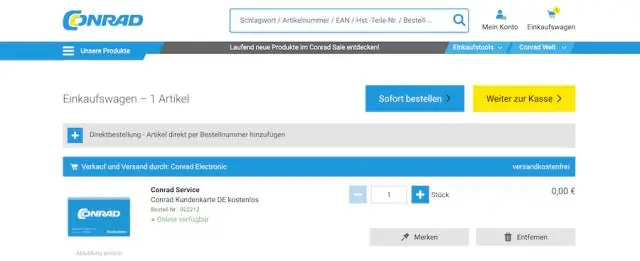
Каттоо эсебинин түрү катары "POP3" тандаңыз. Кирүүчү почта серверинин кутусуна 'pop.charter.net' териңиз, эгер сиз колдонуп жаткан компьютериңизден электрондук почта эсебиңизге гана кире аласыз. Эгер сиз бир нече компьютерди же мобилдик түзмөктөрдү колдонууну пландап жатсаңыз, 'imap.charter.net' киргизиңиз. Чыгуучу почта серверинин кутусуна 'smtp.charter.net' териңиз
Mac компьютеримде Dropbox каттоо эсебин кантип өзгөртө алам?
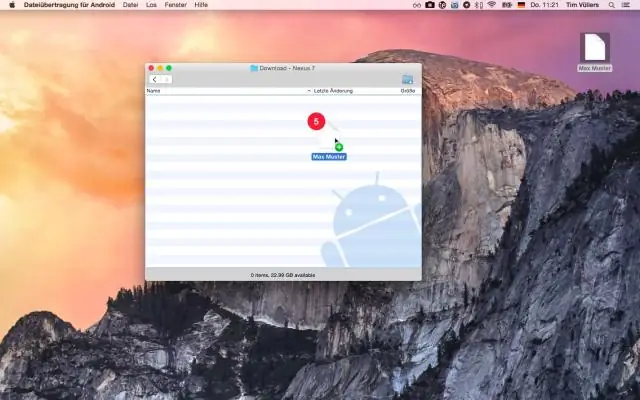
Компьютериңиздеги Dropbox колдонуучу каттоо эсебин өзгөртүү үчүн, "Dropbox" сөлөкөтүн оң баскыч менен чыкылдатып, "Параметрлерди" тандаңыз. "Аккаунт" өтмөгүнөн "Бул компьютерди ажыратууну" тандаңыз. "Ok" баскычын басуу менен өзгөртүүлөрдү ырастаңыз. "Менде Dropbox каттоо эсеби бар" дегенди тандаңыз
Mac компьютеримде автокоррекция тилин кантип өзгөртө алам?
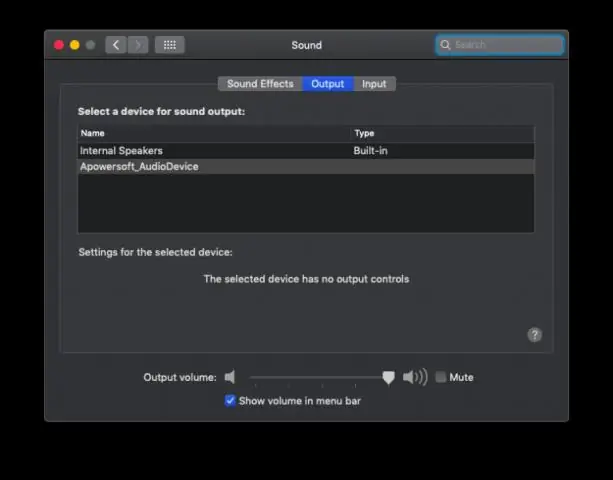
Mac OSX'те тилди автоматтык түрдө тууралоо артыкчылыктарын кантип тандоо керек "Системанын артыкчылыктарын" ачып, "Клавиатураны" (жаңы MacOS версияларында) же "Тил жана текст" (эски Mac OS X версияларында) сөлөкөтүн чыкылдатыңыз. "Текст" өтмөгүн чыкылдатып, "Орфографиянын" жанындагы ылдый түшүүчү менюну тандаңыз (демейки "Автоматтык тил боюнча")
IMVU оюнун компьютеримде кантип ойной алам?

1-ыкма Windows үчүн IMVU жүктөп алуу Орноткучту жүктөп алыңыз. Windows үчүн "DownloadIMVU менен Search Protect" чыкылдатыңыз. IMVU орнотуу. Демейки Жүктөөлөр папкаңыздан IMVU орнотуучуну издеңиз. Орнотууну улантуу үчүн "Кийинки" баскычын басыңыз. IMVU иштетиңиз
Кантип мен Mac компьютеримде HDMI көрө алам?

Apple менюсу > Системалык артыкчылыктарды тандап, андан соң Үндү басыңыз. Чыгуу панелинде HDMI түзмөгүңүз тандалганын текшериңиз. Туташуудан кийин Mac күйгүзүлүп турганда HDMI түзмөгүн өчүрүңүз. Macтан HDMI кабелин сууруп, анан кайра сайыңыз. HDMI түзмөгүн күйгүзүңүз
