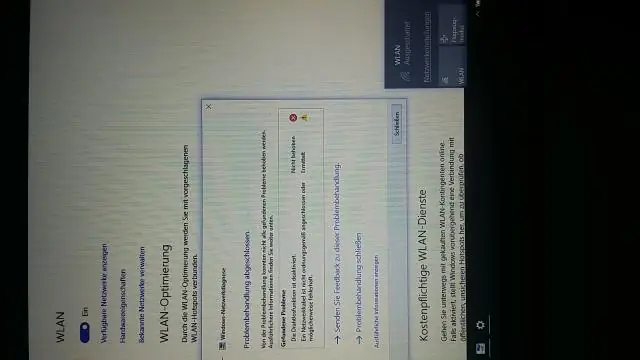
Мазмуну:
2025 Автор: Lynn Donovan | [email protected]. Акыркы өзгөртүү: 2025-06-01 05:09
Memcachedди иштетүү үчүн,
- cPanelиңизге кириңиз.
- Find Memcached Программа бөлүмүндө жана аны басыңыз:
- үчүн Memcachedди иштетүү , сиз каалаган максималдуу кэш өлчөмүн тандаңыз Memcached төмөнкү ачылуучу кутудан колдонуу мүмкүнчүлүгүнө ээ болуу үчүн жана күйгүзүү баскычын чыкылдатыңыз.
Ошондой эле, memcachedди кантип орнотом?
Memcachedди Ubuntu 18.04 & 16.04 LTSге кантип орнотуу керек
- 1-кадам - Memcached орнотуу. Биринчиден, тутумуңуздагы Apt пакетинин кэшин жаңыртыңыз, андан соң тутумуңузга Memcached кызматын орнотуңуз.
- 2-кадам - Memcachedди конфигурациялоо. Memcache конфигурациясынын чоо-жайын бул жерден таба аласыз.
- 3-кадам - Memcache орнотуусун текшерүү.
- 4-кадам - Memcached PHP модулун орнотуу.
Андан кийин, суроо туулат, Memcached конфигурация файлы кайда? Демейки Memcached конфигурация файлы /etc/sysconfig каталогунда жайгашкан. Бул параметрлердин кыскача сүрөттөлүшү: **PORT**: Демейки порт тарабынан колдонулган Memcached чуркоо.
Memcached иштеп жатканын кантип билем?
2 Жооптор
- Маалыматтар базасындагы кэш таблицаларыңызды КЫСКЫРЫҢЫЗ.
- Memcache'ди кайра иштетүү.
- Memcache болушу керек болгон кэштер маалымат базасында жок экенин текшериңиз.
- Memcache болушу керек болгон кэштер чындыгында бар экенин текшериңиз (CLI колдонуңуз), баскычтарды текшериңиз жана статистиканы текшериңиз.
Memcache жана Memcached ортосунда кандай айырма бар?
PHP Memcache эски, абдан туруктуу, бирок бир нече чектөөлөрү бар. PHP memcache модулу PHP учурунда демонду түздөн-түз колдонот memcached модулу libMemcached кардар китепканасын колдонот жана ошондой эле кээ бир кошумча функцияларды камтыйт. Сиз өзгөчөлүктөрүн жана салыштырууга болот ортосундагы айырмачылыктар аларды бул жерде.
Сунушталууда:
Микрофонго кирүүнү кантип иштетем?

Сайттын камерасына жана микрофонуна уруксаттарды өзгөртүү Chrome'ду ачыңыз. Жогорку оң жактагы Дагы Орнотууларды чыкылдатыңыз. Төмөндө, Өркүндөтүлгөн баскычын чыкылдатыңыз. "Купуялык жана коопсуздук" астынан Сайттын жөндөөлөрүн чыкылдатыңыз. Камера же Микрофонду басыңыз. Кирүү алдында суроону күйгүзүңүз же өчүрүңүз
UiPath кеңейтүүсүн кантип иштетем?

Аны иштетүү үчүн: Капталдагы навигация тилкесин басыңыз > Орнотуулар. Орнотуулар барагы көрсөтүлөт. Кеңейтүүлөр өтмөгүнөн UiPath кеңейтүүсүнө өтүңүз. UiPath Кеңейтүүсүнүн астынан Файлдын URL даректерине кирүүгө уруксат берүү кутучасын белгилеңиз
Eclipse'де JUnit сыноо учурларын кантип иштетем?

Жалгыз JUnit тест ыкмасын иштетүүнүн эң оңой жолу - аны тесттик иштин класс редакторунун ичинен иштетүү: Курсорду тест классынын ичиндеги методдун атына коюңуз. Сыноону жүргүзүү үчүн Alt+Shift+X,T баскычтарын басыңыз (же чычкандын оң баскычын чыкылдатыңыз, Run As > JUnit Test). Эгерде сиз ошол эле сыноо ыкмасын кайра иштеткиңиз келсе, жөн гана Ctrl+F11 баскычтарын басыңыз
AVD колдонмосун кантип иштетем?

Эмулятордо иштетүү Android Studio'до эмулятор колдонмоңузду орнотуу жана иштетүү үчүн колдоно ала турган Android Virtual Device (AVD) түзүңүз. Куралдар тилкесинде иштетүү/мүчүлүштүктөрдү оңдоо конфигурацияларынын ылдый түшүүчү менюсунан колдонмоңузду тандаңыз. Максаттуу түзмөктүн ачылуучу менюсунан колдонмоңузду иштеткиңиз келген AVDди тандаңыз. Run дегенди басыңыз
Нортон брандмауэрин кантип өчүрөм жана Windows Firewall'ды кантип иштетем?

Norton Firewall'ду Windows эскертме аймагынан өчүрүңүз же иштетиңиз Тапшырма панелиндеги эскертме чөйрөсүндө Нортон сөлөкөтүн оң баскыч менен чыкылдатып, андан кийин Smart Firewall'ду өчүрүү же Smart Firewall иштетүүнү басыңыз. Эгер суралса, Firewall функциясы өчүрүлгөнгө чейин убакытты тандап, ОК басыңыз
