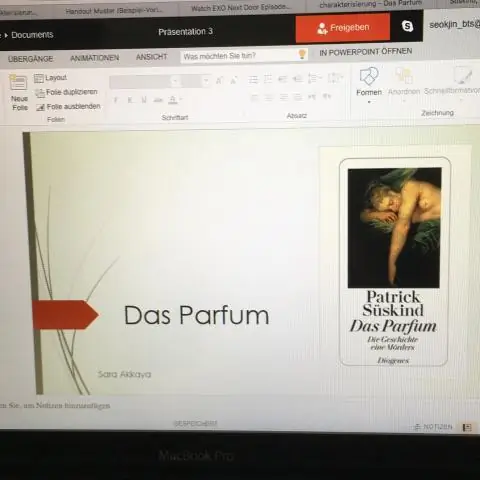
Мазмуну:
2025 Автор: Lynn Donovan | [email protected]. Акыркы өзгөртүү: 2025-01-22 17:32
PowerPoint слайдыңызга маркерлерди кошуу үчүн Башкы өтмөккө келип, Bullets сөлөкөтүн чыкылдатыңыз
- Кошуу PowerPoint'те маркерлер , текст кутучасын чыкылдатып, анан басыңыз Октор сөлөкөтү.
- сен болот Tab баскычы менен текстиңизге субпункттарды кошуңуз.
- Стилин өзгөртүү үчүн ылдый түшүүчү менюну колдонуңуз PowerPoint'те маркерлер .
Демек, PowerPoint программасына маркерлерди кантип киргизесиз?
Сол жагында PowerPoint терезеден, маркерленген же номерленген текстти кошкуңуз келген слайддын эскизине чыкылдатыңыз. Слайдда сиз кошкуңуз келген тексттин толтургучтагы же таблицадагы текст саптарын тандаңыз октор же номерлөө. HOME өтмөгүндө, Абзац тобунда чыкылдатыңыз Октор же Номерлөө.
Кошумча, PowerPoint 2016 программасына маркерлерди кантип кошо аласыз? Белгиленген же номерленген тизмени киргизиңиз
- Көрүү кошумча барагында, Кадимки чыкылдатыңыз.
- Белгиленген же номерленген текстти кошкуңуз келген текст кутучасын же толтургучту чыкылдатыңыз.
- Башкы кошумча барагында, Абзац тобунда, Белгилер же Номерлөө чыкылдатыңыз. жана тизмеңизди терип баштаңыз. Жаңы тизме элементин түзүү үчүн Кайтарууну басыңыз.
PowerPoint программасында окту кантип чечсе болот?
"T" баскычын тандап, Ctrl+B баскычтарын басыңыз UNBold ал (сан менен бирге.) Тексттик курсорду T тамгасынын сол жагына коюп, Кыстаруу |ди тандаңыз Symbols | Лентадан символ. Эми сиз жөн гана T тамгасын тандап, кайра калыңдап койсоңуз болот.
PowerPoint'те маркерлерди кантип өзгөртөм?
Өлчөмүн жана түсүн өзгөртүү үчүн:
- Учурдагы маркерленген тизмени тандаңыз.
- Башкы кошумча барагында, Bullets ылдый түшүүчү жебени чыкылдатыңыз. Bullets ылдый түшүүчү жебени басуу.
- Пайда болгон менюдан Bullets жана Numbering тандаңыз.
- Диалог кутучасы пайда болот.
- Түсү ачылуучу кутучаны чыкылдатып, түстү тандаңыз.
- OK басыңыз.
Сунушталууда:
PowerPointте колонтитулду кантип түзөтөсүз?
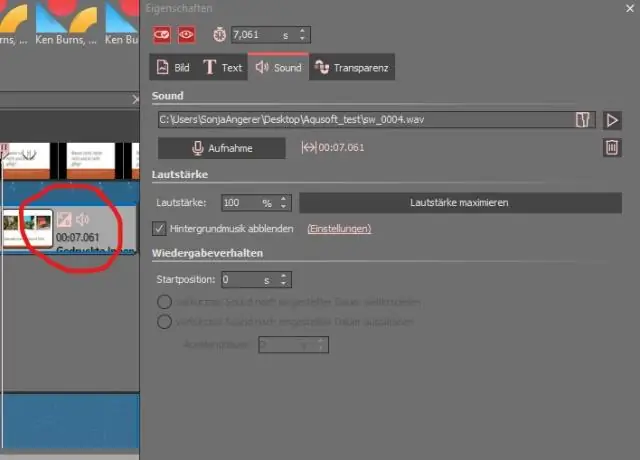
КӨРҮҮ > Кадимки баскычын чыкылдатып, өзгөрткүңүз келген слайдды басыңыз. INSERT > Жогорку жана төмөнкү колонтитул дегенди басыңыз. Слайд өтмөгүн чыкылдатыңыз, каалаган өзгөртүүлөрдү киргизиңиз жана тандалган слайддарга өзгөртүүлөрдү колдонуу үчүн Колдонуу баскычын же бардык слайддарга өзгөртүү киргизүү үчүн Баарына колдонууну басыңыз
PowerPointте анимация эмнени билдирет?

Анимация. Анимация эффектиси – слайддагы же диаграммадагы текстке же объектке кошулуучу атайын визуалдык же үн эффектиси. Ошондой эле Animation Effects куралдар панелиндеги баскычтар аркылуу текстти жана башка объекттерди жандантууга болот. Уюм диаграммалары пайда болот
PowerPointте белгилүү бир убакта видеону кантип баштаса болот?
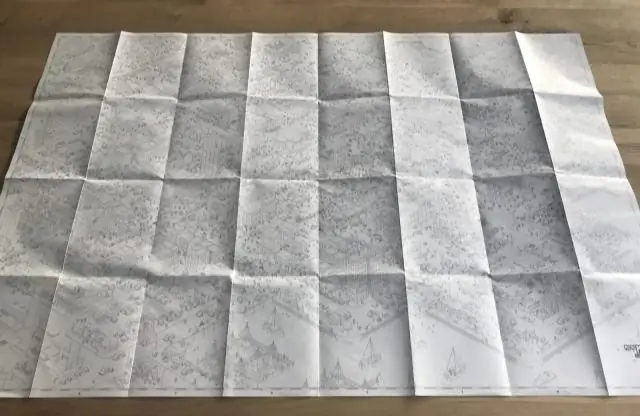
Видеонун ойнотуу анимациясы оң жебе башына окшош: Оюнду баштоо бөлүмүнөн Качантан баштап тандаңыз жана ошол кутучага видеоңузду баштоону каалаган убакытты киргизиңиз. OK баскычын басыңыз
PowerPointте чечим дарагын кантип түзөсүз?

Бул макалада мен жөнөкөй чечим дарагын түзүү үчүн Envato Elements'тен акыл картасынын шаблонун ыңгайлаштырам. Ошол негиздер менен PowerPointте чечим дарагын түзөлү. Кагазга чечим дарагын тартыңыз. MindMap шаблонун тандаңыз жана жүктөп алыңыз. Түйүндөрдү жана бутактарды форматтоо. Маалыматыңызды киргизиңиз
PowerPointте сөздү кантип жасайсыз?
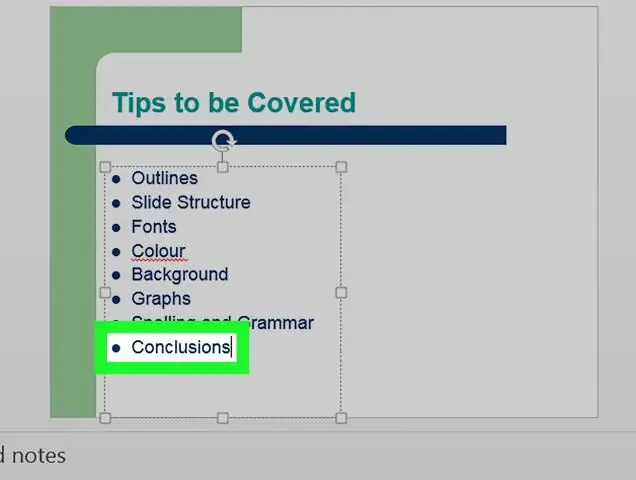
WordArt кошуу Кыстаруу кошумча барагынын Текст тобунан WordArt баскычын чыкылдатып, андан кийин каалаган WordArt стилин чыкылдатыңыз. Текстиңизди киргизиңиз. Сиз формага же текст кутучасына, ошондой эле WordArtдагы текстке толтурууну же эффектти кошо аласыз
