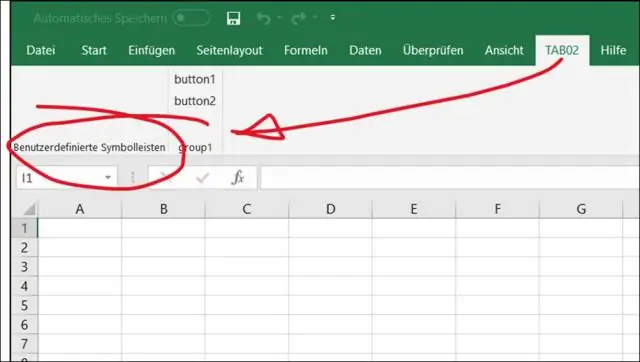
Мазмуну:
2025 Автор: Lynn Donovan | [email protected]. Акыркы өзгөртүү: 2025-01-22 17:32
Негизги массив формуласын түзүңүз
- Бош иш барагына маалыматтарды киргизиңиз.
- Сиздин формуланы киргизиңиз массив .
- Ctrl жана Shift баскычтарын басып, кармап туруңуз.
- Enter баскычын басыңыз.
- Ctrl жана Shift баскычтарын бошотуңуз.
- Жыйынтык F1 уячасында жана массив Формула тилкесинде пайда болот.
Мындан тышкары, Excelдеги таблица массивине кантип Vlookup кыласыз?
Тандоо Insert , Функция меню тилкесинде. Ичинде Insert Функция экраны, киргизиңиз VLookup "Функцияны издөө" текст кутучасында жана Өтүү дегенди басыңыз. "Функцияны тандоо" кутучасында белгилеңиз VLOOKUP жана OK басыңыз. Издөө_маани талаасында, издөөнү каалаган уячанын маанисин киргизиңиз таблица (мисалы, май айынын иш барагы).
Экинчиден, Excelде массив функциясы деген эмне? Ан массив формуласы болуп саналат формула бир же бир нече нерсе боюнча бир нече эсептөөлөрдү жүргүзө алат массив . Сиз ойлонсоңуз болот массив маанилердин саптары же мамычалары же маанилердин саптары менен мамычаларынын айкалышы катары. Сиз колдоно аласыз массив формулалары сыяктуу татаал тапшырмаларды аткаруу үчүн: Үлгү маалымат топтомун тез түзүү.
Ошо сыяктуу эле, сиз Excelде таблица массивдерин кантип өзгөртүүгө болот?
Массив формуласынын мазмунун оңдоо үчүн төмөнкү кадамдарды аткарыңыз:
- Массив диапазонундагы уячаны тандап, андан кийин Формула тилкесиндеги формуланы чыкылдатуу же F2 баскычын басуу менен Түзөтүү режимин иштетиңиз.
- Массив формуласынын мазмунун түзөтүңүз.
- Өзгөртүүлөрүңүздү киргизүү үчүн Ctrl+Shift+Enter басыңыз.
Vlookup формуласы деген эмне?
The VLOOKUP функция таблицанын биринчи тилкесиндеги маанини издөө жана индекс_саны абалында ошол эле саптагы маанини кайтаруу аркылуу вертикалдуу издөөнү аткарат. Жумуш барагынын функциясы катары, VLOOKUP функциянын бир бөлүгү катары кирүүгө болот формула иш барагынын уячасында.
Сунушталууда:
Кантип Excelде кошумча тапшырмалары бар Гант диаграммасын түзөм?
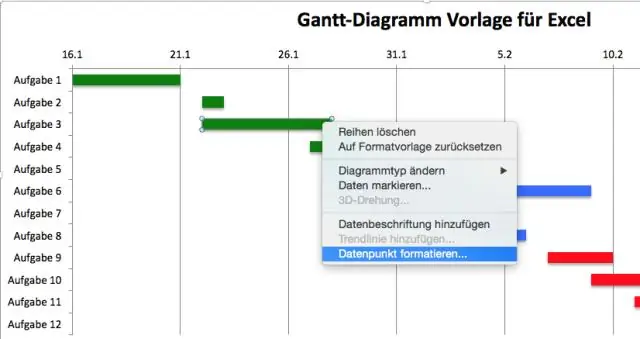
Кошумча тапшырманы же кыскача тапшырманы түзүү үчүн, тапшырманы башкасынын астына чегиниңиз. Гант диаграммасы көрүнүшүндө, кошумча тапшырмага айландыргыңыз келген тапшырманы тандап, андан кийин Тапшырма > Чыгуу баскычын чыкылдатыңыз. Сиз тандаган тапшырма эми кошумча тапшырма жана анын үстүндөгү чегинбеген тапшырма эми жыйынтыктоочу тапшырма болуп калды
Excelде PRN файлын кантип түзөм?
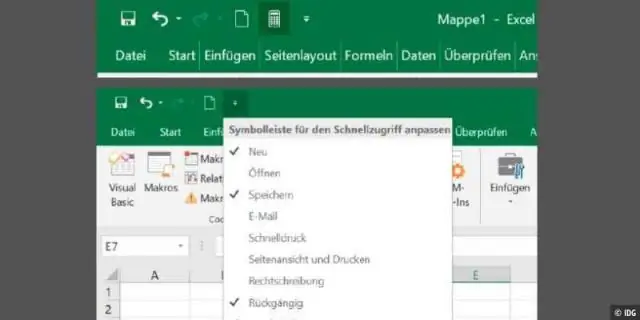
Файлга басып чыгаруу диалог терезесинде Output файлынын атын териңиз. Бул дисктеги файлыңыздын аты болот. Excel '.prn' файлдын атына автоматтык түрдө кошулбайт, андыктан аны өзүңүз теришиңиз керек; ал дагы эле PRN файлы болуп кала берет
Excelде тандоо кутучасын кантип түзөм?
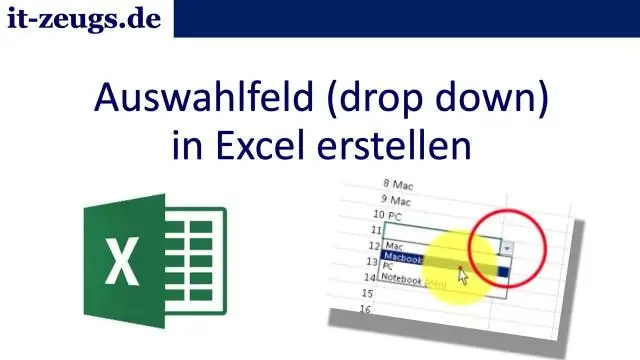
Видео Жаңы иш барагында ылдый түшүүчү тизмеңизде көрүнгүңүз келген жазууларды териңиз. Иш барагынан ылдый түшүүчү тизме каалаган уячаны тандаңыз. Тасмадагы Маалыматтар өтмөгүнө, андан кийин Маалыматтарды текшерүүгө өтүңүз. Орнотуулар өтмөгүндөгү Уруксат кутучасынан Тизмени басыңыз. Булак кутучасын чыкылдатып, тизмеңизди тандаңыз
Excelде пивот таблица талааларын кантип көрөм?
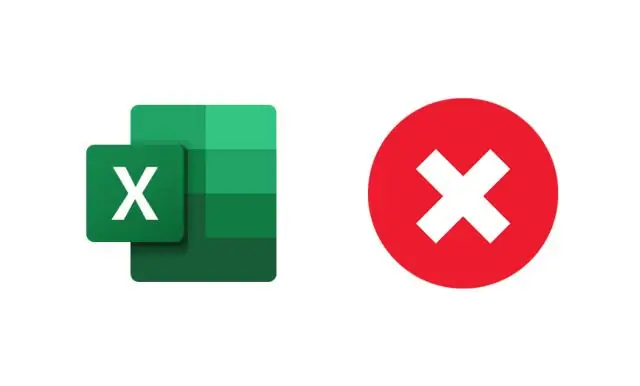
Пивот таблица талаасынын тизмесин көрүү үчүн: Пивот таблицасынын макетиндеги каалаган уячаны басыңыз. Пивот уячасы тандалганда, Excel терезесинин оң жагында жыйынды таблица талаасынын тизмеси пайда болушу керек. Эгерде жыйынды таблицанын талаа тизмеси панели көрүнбөсө, Excel лентасындагы Анализ өтмөгүн чыкылдатып, андан соң Талаа тизмеси буйругун чыкылдатыңыз
Java тилинде саптардын массивдерин алфавиттик тартипте кантип сорттосоңуз болот?

Сап массивдерин алфавиттик тартипте сорттоо – Стринг. compareTo() Андан кийин колдонуучу ар бир сапты бирден киргизип, ар бир киргизүүдөн кийин ENTER баскычын басышы керек. Эки сапты салыштыруу үчүн, String. эки сапты лексикографиялык жактан салыштыруучу compareTo() ыкмасы колдонулган
